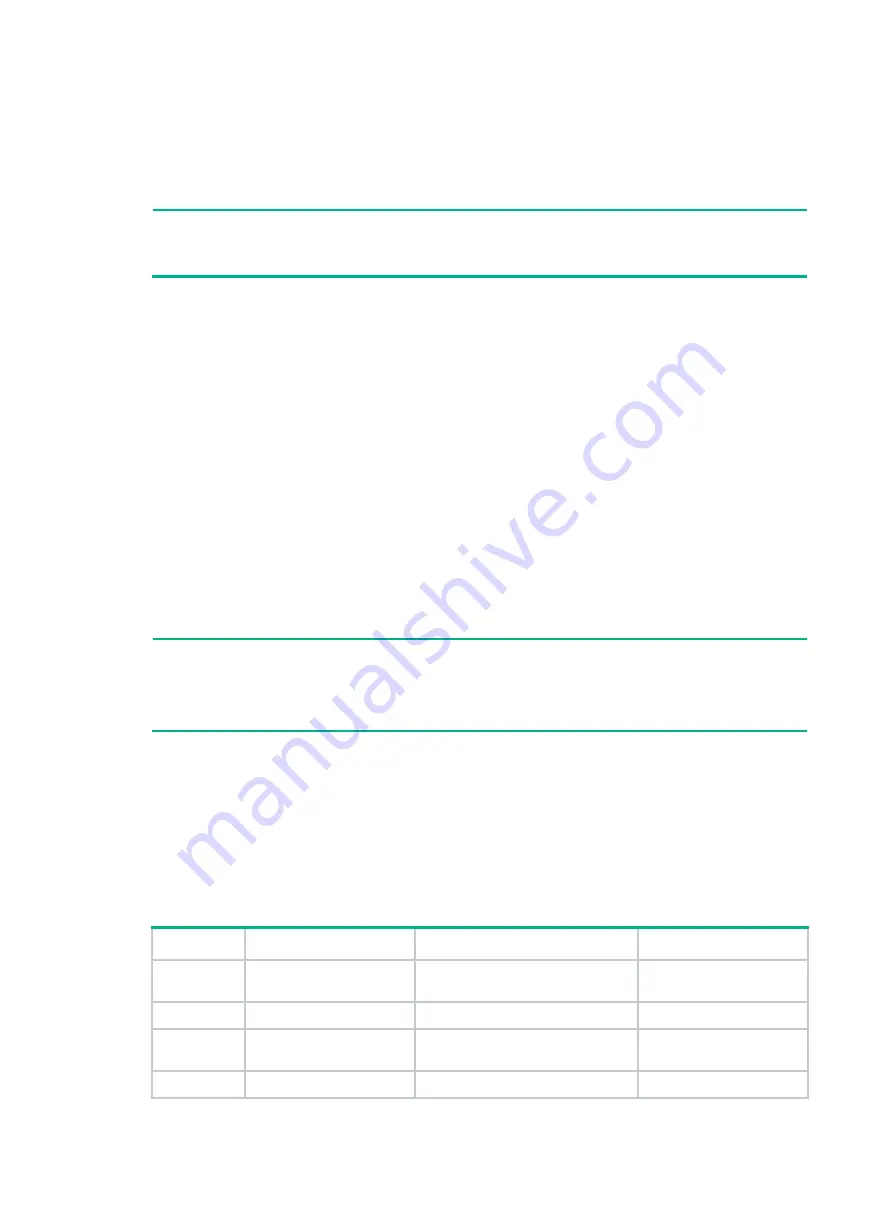
1
Configuring the VROC SATA RAID
controller
NOTE:
The BIOS screens might vary by the BIOS version. The screenshots in this chapter are for
illustration only.
About the VROC SATA RAID controller
Intel Virtual RAID on CPU (VROC) is an embedded virtual RAID technology from Intel that provides
RAID capacity for systems that use SATA drives. If the RAID controller has multiple drives attached,
you can configure RAID arrays to protect data and improve read/write performance.
Features
Operating modes
The VROC SATA RAID controller supports the following operating modes:
•
AHCI mode
—This is the default mode. In this mode, all physical drives are exposed to the
operating system (OS). The drives can be directly used for data storage. Native Command
Queuing (NCQ) is supported, which improves the I/O performance of SATA drives.
•
RAID mode
—In this mode, RAID functions are enabled and RAID arrays can be created on
physical drives to improve I/O performance and data security.
NOTE:
•
For the new mode to take effect, restart the server after an operating mode change.
•
The OS might fail to start up after the operating mode of the storage controller is changed. To
resolve this issue, reinstall the OS. If the issue persists, contact Technical Support.
RAID levels
The supported RAID levels vary by storage controller model. For more information about the
supported RAID levels of each storage controller, see
H3C Servers Storage Controllers Technical
Specifications
.
shows the minimum number of drives required by each RAID level and the maximum
number of failed drives supported by each RAID level. For more information about RAID levels, see
"Appendix B RAID arrays and fault tolerance."
Table 1 RAID levels and the numbers of drives for each RAID level
RAID level
Min. drives required
Max. drives
Max. failed drives
RAID 0
2
Maximum number of drives
supported by the drive backplane
0
RAID 1
2
2
1
RAID 5
3
Maximum number of drives
supported by the drive backplane
1
RAID 10
4
4
2
Содержание UniServer R4300 G6
Страница 36: ...21 Figure 23 Selecting the controller and RAID level 4 Select drives and then click Next...
Страница 40: ...25 Figure 27 Selecting the RAID array to be deleted 2 In the dialog box that opens click Yes...
Страница 41: ...26 Figure 28 Confirming the deletion 3 Verify that the RAID array has been deleted on the Volumes page...
Страница 65: ...23 Figure 36 Modifying RAID parameters 6 Confirm the RAID volume information and then click Create Volume...
Страница 66: ...24 Figure 37 Confirming RAID creation 7 Click OK to complete the RAID creation...
Страница 70: ...28 Figure 41 Setting the selected drive as a hot spare drive 4 In the dialog box that opens click Yes...
Страница 73: ...31 Figure 44 Deleting a RAID array 3 In the dialog box that opens click Yes as shown in Figure 45...
Страница 164: ...89 Figure 158 Selecting Main Menu 2 Select Controller Management and press Enter...
Страница 301: ...70 Figure 116 Array Configuration screen 3 On the screen as shown in Figure 117 select the target array and press Enter...
Страница 312: ...81 Figure 129 Erasing a drive 3 On the screen as shown in Figure 130 select the erase pattern and press Enter...
Страница 321: ...90 Figure 138 Configure Controller Settings screen for the RAID P460 B2...
Страница 330: ...99 Figure 147 Manage Arrays screen 5 On the screen as shown in Figure 148 select Create Logical Drive...
Страница 469: ...19 Examples Viewing physical drive informatoin Syntax mnv_cli info o pd Examples...
Страница 512: ...6 2 Select Main Menu and then press Enter Figure 9 Selecting Main Menu 3 Select Drive Management and then press Enter...
Страница 513: ...7 Figure 10 Selecting Drive Management 4 Select the target drive and then press Enter...
Страница 514: ...8 Figure 11 Select the target drive 5 View the value of the Status field...
Страница 521: ...15 Figure 22 Selecting the storage controller 2 Select Main Menu and then press Enter Figure 23 Selecting Main Menu...
Страница 529: ...23 Figure 33 Identifying a storage controller 2...






























