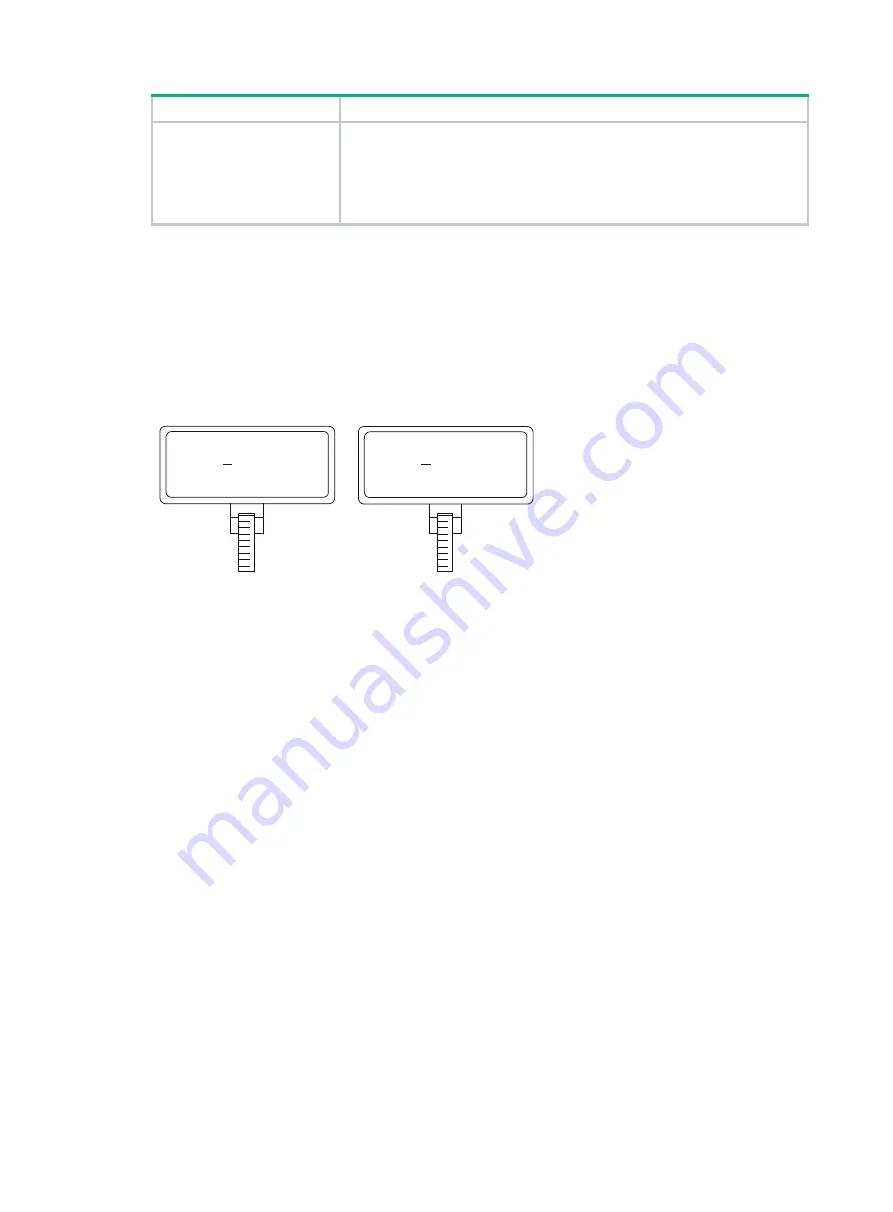
10
Content
Meaning
box. BC identifies the row and column number of the –48 V connector (if
there is no row number or column number, or the connector can be
identified without them, BC can be omitted). RTN and PGND have no
row and column number for identification.
•
n
—Power port number in down-top and left-right order, in the range of 1
to 3.
The label only carries location information about the peer equipment, control cabinet, or distribution
box, while the information of the local end is not necessary.
lists the information of two –48 V
power supplies on the label. The information for other DC voltages (such as 24 V, 60 V) should be
given in similar methods.
Make sure labels are affixed in the correct direction. After the cable ties are bundled onto the cable,
the identification plates with the labels should face up, and the text on the labels in the same cabinet
should be in the same direction, as shown in
Figure 12 Example of labels on a DC power cord
•
A01/B08––48V2 (loaded cabinet side)
—The cable is –48V2 DC supply, which is from the 8
th
connecter on the second row of –48V bus bar in the cabinet on Row A, and Column 1 in the
equipment room.
•
B03––48V2 (distribution box side)
—The cable is –48V2 DC supply, which is from the loaded
cabinet on Row B, Column 03 in the equipment room.
In the power distribution box (or the first power cabinet of a row in the transmission equipment room),
every terminal block on the –48V connector bar has a numeric identification. For example, in the
above label of "A01/B08--48V2", "08" (or sometimes "8") is the numeric identification of the terminal
block.
PGND and RTN are two copper bars, on which the terminal blocks are short-circuited, so which
terminal is connected makes no difference. You only need to give the row and column numbers of the
power distribution box, instead of giving the specific serial number of the terminal block on the
copper bar. For example, if the label on the loaded cabinet side is "A01-RTN", it means that the
power cord is an RTN that connects RTN copper bar in the power distribution box on Row A, Column
01 in the equipment room. Information on the labels for PGND cables should be given in the similar
way.
Engineering labels for AC power cords
These labels are affixed to the AC cables that provide power for cabinets and protection grounding
cables, including POWER, RTN, and PGND cables. The 220 VAC cables and related PGND and
RTN cables are covered with insulating sheath, so the labels only need to contain "AC" and the
cabinet number. The labels for AC power cords are affixed to one side of the identification plates on
cable ties.
TO :
A 0 1
–
4 8 V 2
B0 8
TO :
B0 3
–
4 8 V 2
Содержание CR16000-F
Страница 13: ...7 Figure 4 Airflow through the CR16005E F chassis Figure 5 Airflow through the CR16010E F chassis...
Страница 40: ...9 Figure 11 Securing the power cord method one Figure 12 Securing the power cord method two...
Страница 47: ...16 Figure 22 Installing an SMB coaxial clock cable...
Страница 66: ...5 Figure 5 Removing a common card Figure 6 Removing a card with a locking clip 1 3 2...
Страница 76: ...15 Figure 19 Replacing an SMB coaxial clock cable...
Страница 89: ...12 Figure 14 Example of a device label...
Страница 96: ...6 Figure 7 Routing DC power cords...
Страница 105: ...8 Figure 8 Repackaging the chassis CR16006 F 1 Accessories box 2 Cardboard box 3 Foam cushion 4 Paper angle bead 2 3 4 1...
















































