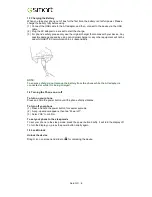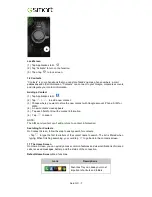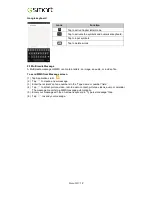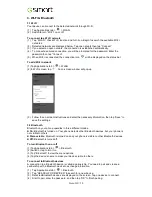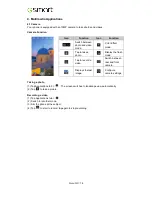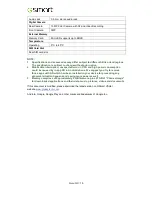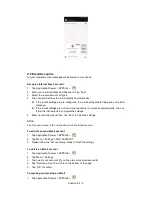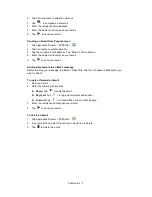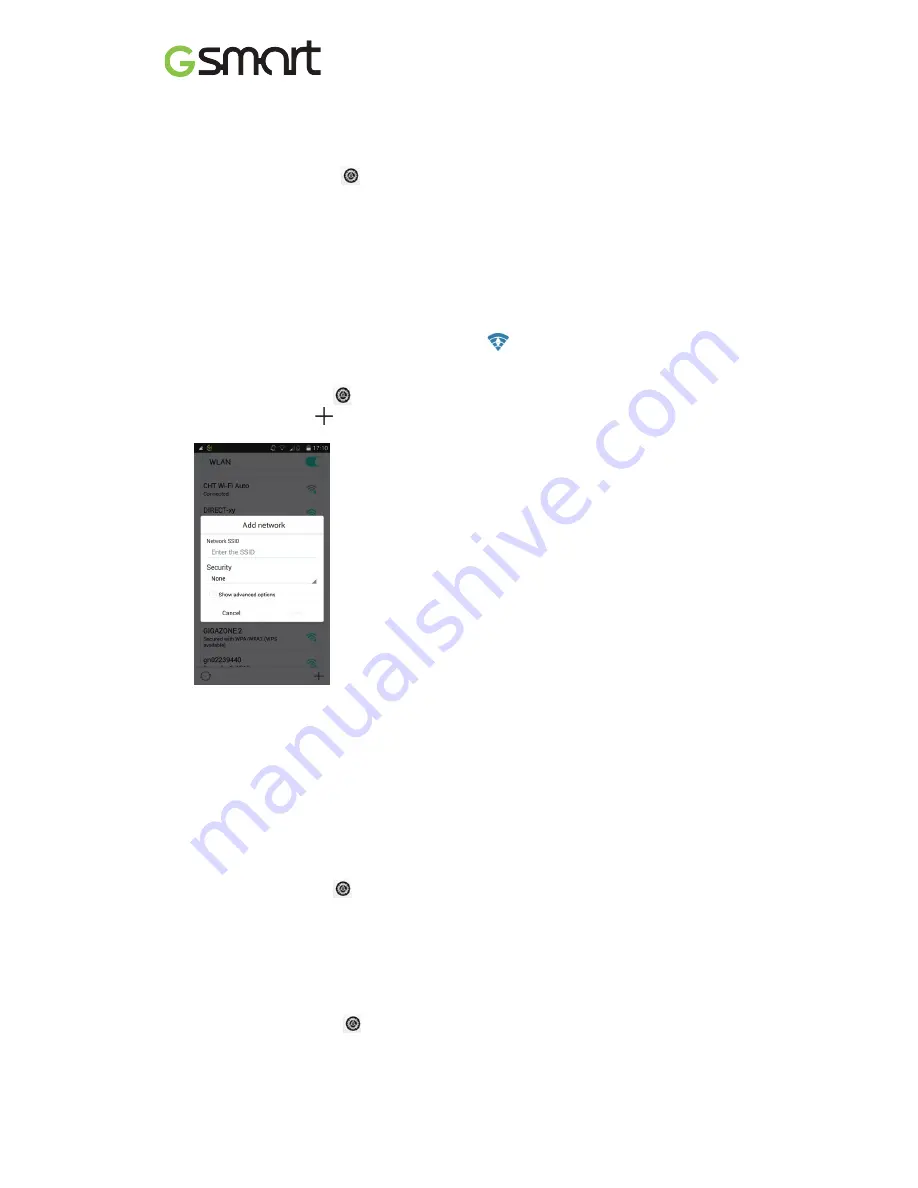
Guru GX
|
13
3. Wi-Fi & Bluetooth
3.1 Wi-Fi
Your device can connect to the detected network through Wi-Fi.
(1) Tap Applications tab >
> WLAN.
(2) Switch to turn “Wi-Fi” on or off.
To connect to a Wi-Fi network
(1) Tap “WLAN”, check Wi-Fi function and turn it on. Begin to search the available Wi-Fi
networks.
(2) Detected networks are displayed below. Tap one network then tap “Connect”.
(3) If you select an open network, the connection is established automatically.
(4) To connect a secured connection, you will be prompted for the password. Enter the
password then tap “Connect”.
(5) When Wi-Fi is connected, the connection icon
will be displayed on the status bar.
To add Wi-Fi network
(1) Tap Applications tab >
> WLAN.
(2) In Wi-Fi screen, tap
. An on-screen window will pop-up.
(3) Follow the on-screen instructions and enter the necessary information, then tap “Save” to
save the settings.
3.2 Bluetooth
Bluetooth on your phone operates in three different modes:
On:
Bluetooth is turned on. Your phone detects other Bluetooth devices, but your phone is
not visible to others.
Discoverable:
Bluetooth is turned on and your phone is visible to other Bluetooth devices.
Off:
Bluetooth is turned off.
To turn Bluetooth on or off
(1) Tap Applications tab >
> Bluetooth.
(2) Switch or tap to turn it on.
(3) Tap “Bluetooth” to view the menu options.
(4) Tap the device’s name to make your device visible to others.
To connect to Bluetooth devices
A connection to a Bluetooth device is called a partnership. You need to pair and create a
partnership with a Bluetooth device to exchange information.
(1) Tap Applications tab >
> Bluetooth.
(2) Tap “SEARCH FOR DEVICES” to search for a new device.
(3) Detected Bluetooth devices are displayed on the screen. Tap one device to connect.
(4) Start to pair, enter the password, and then tap “OK” to finish pairing.
Содержание Guru GX
Страница 1: ...GSmart Guru GX User Manual ...
Страница 21: ...Android 4 4 KitKat Introduction ...
Страница 43: ...Android 4 4 22 ...