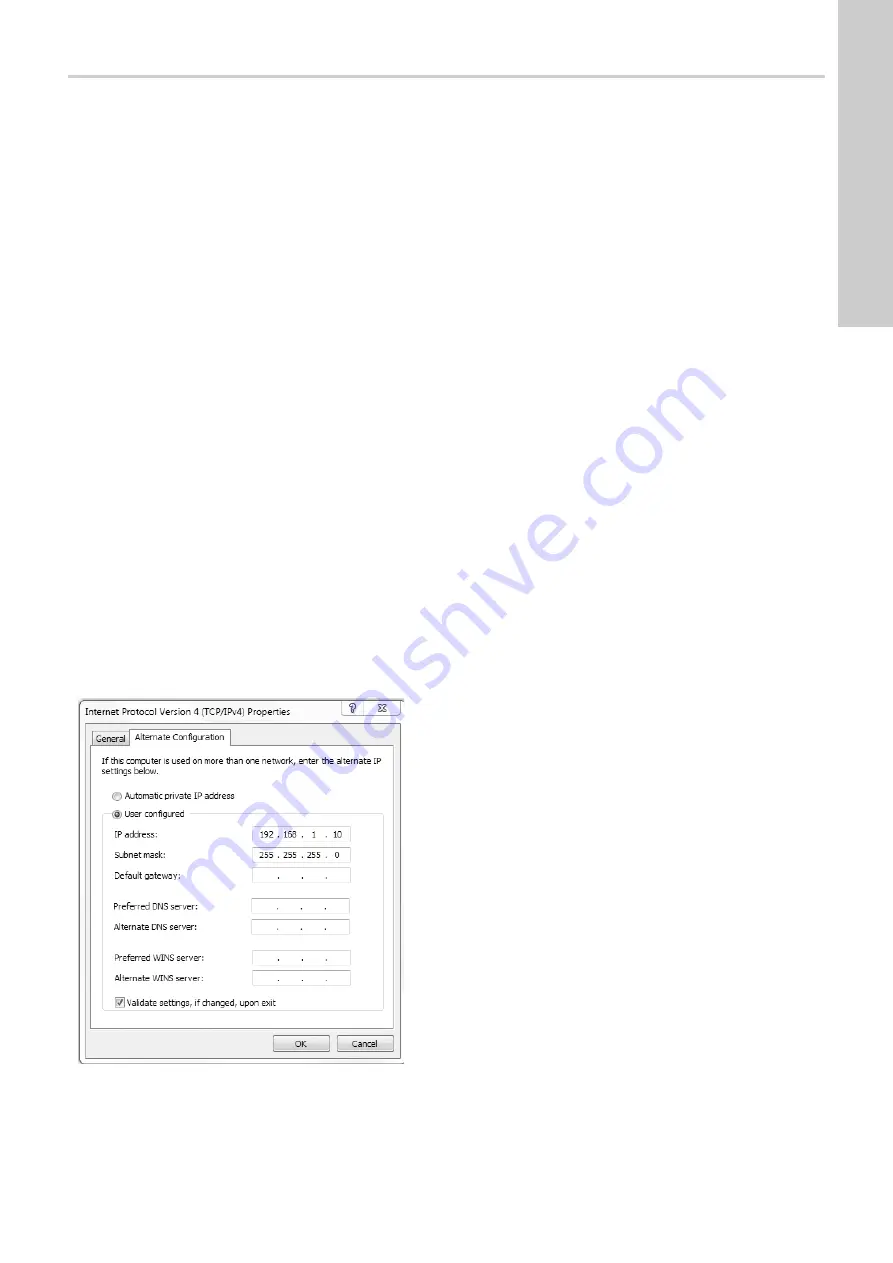
Appendix
57
Appendix
1
The appendix describes the parts of the CIM 500 webserver
needed for the configuration of a Modbus TCP ethernet
connection. For other CIM 500 webserver features not specifically
related to Modbus TCP, see the installation and operating
instructions for CIM 500.
A.1 How to configure an IP address on your PC
To connect a PC to CIM 500 via ethernet, the PC must be set up
to use a fixed, static, IP address belonging to the same
subnetwork as CIM 500.
Note that before you can acces the webserver, your PC must first
be given an alternate IP address. If you have not already done
this, follow the steps below:
Windows 10:
1. Click "Start".
2. Enter "Ethernet".
3. Select "Change adapter options".
4. Right-click "Ethernet".
5. Select "Properties".
6. Right-click "Internet protocol V4".
7. Select "Properties".
8. Select "Alternate configuration".
Windows 7:
1. Open "Control Panel".
2. Enter "Network and Sharing Center".
3. Select "Change adapter settings".
4. Right-click "Ethernet adapter".
5. Select "Local area connections".
6. Right-click "Internet protocol V4".
7. Select "Properties".
8. Select "Alternate configuration".
Key in IP address 192.168.1.10 and Subnet mask 255.255.255.0.
Fig. 1
Example from Windows 7
A.2 Webserver configuration
The built-in webserver is an easy and effective way to monitor the
status of the CIM 500 module and configure the available
functions and Industrial Ethernet protocols. The webserver also
makes it possible to update the firmware of the CIM module and
store or restore settings.
To establish a connection from a PC to CIM 500, proceed as
follows:
Before configuration
• Check that the PC and CIM module are connected via an
ethernet cable.
• Check that the PC ethernet port is set to the same network as
the CIM module. For network configuration, see section
A.1 How to configure an IP address on your PC
.
To establish a connection from a PC to CIM 500 for the first time,
the following steps are required:
1. Open a standard internet browser and type 192.168.1.100 in
the URL address field.
2. Log in to the webserver.
TM
05
74
22
18
14


















