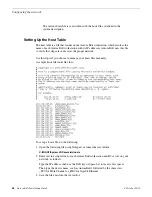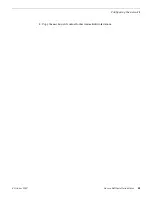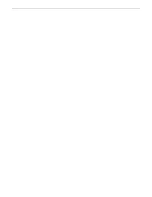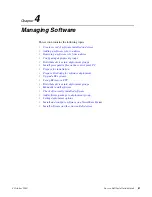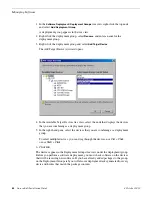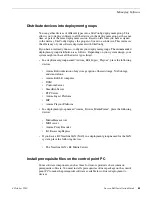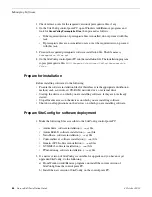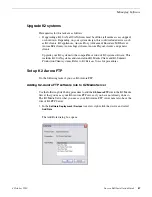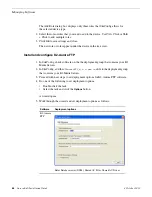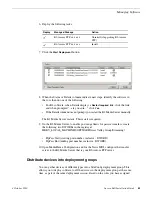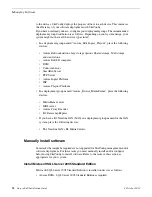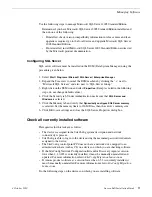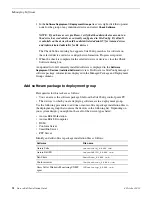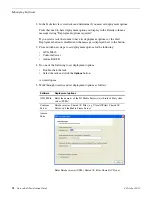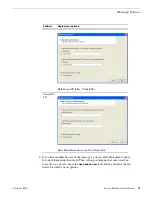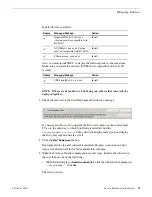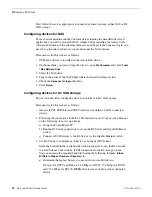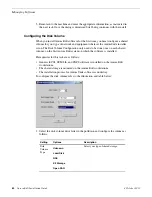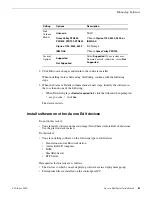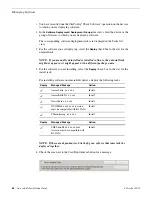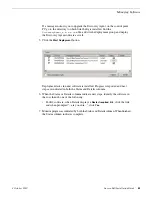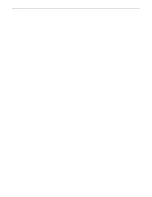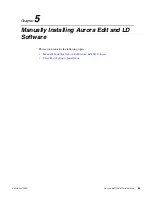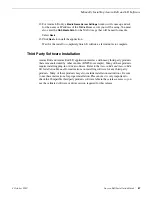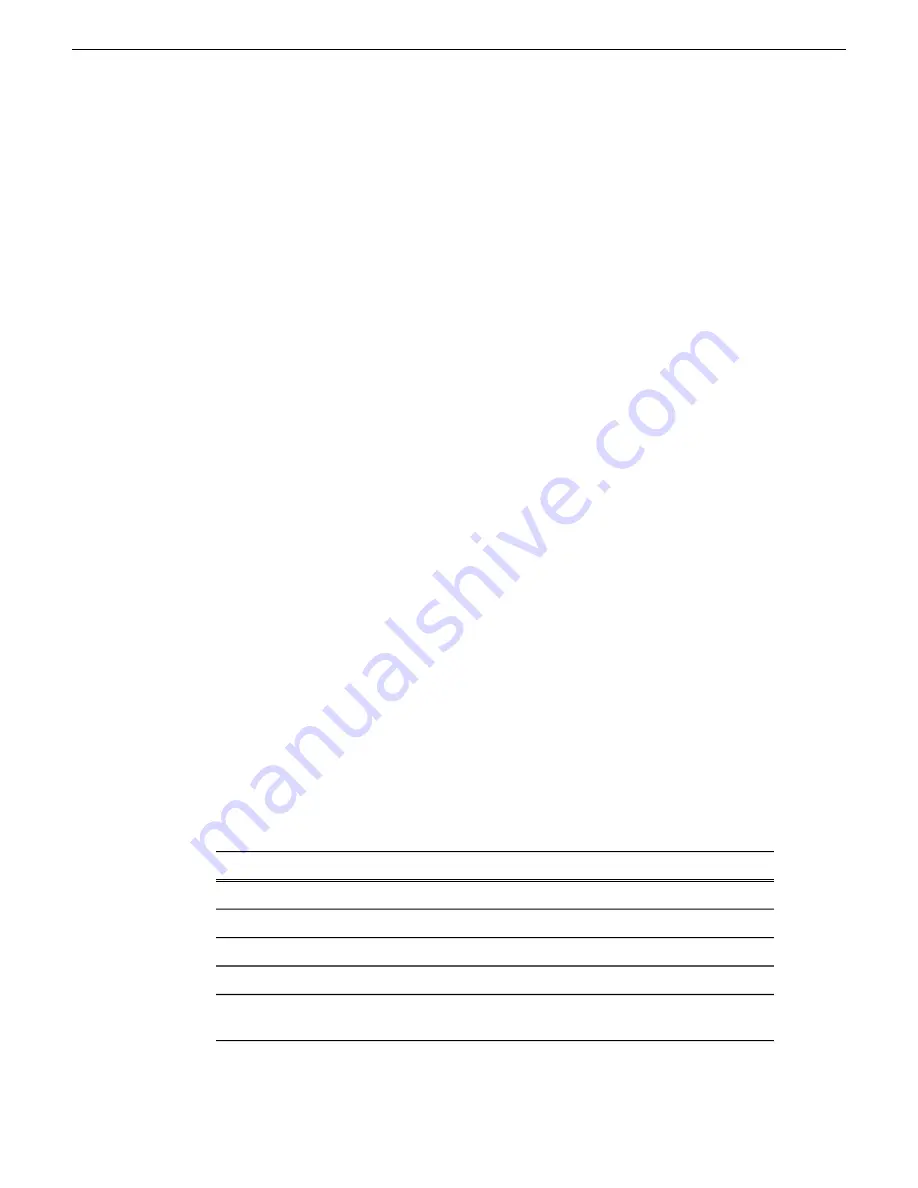
1. In the
Software Deployment | Deployment Groups
tree view, right-click the top-most
node for the group or any individual device and select
Check Software
.
NOTE: If you have access problems, verify that the adminstrator account on
the device has credentials as currently configured in SiteConfig. By default
credentials on the device should be administrator/adminGV! for Aurora devices
and Administrator/adminK2 for K2 devices.
The Check Software dialog box appears. SiteConfig searches for software on
the selected device or devices and gathers information. Progress is reported.
2. When the check is complete for the selected device or devices, close the Check
Software dialog box.
An updated list of all currently installed software is displayed in the
Software
Deployment | Devices | Installed Software
list view. If software is a SiteConfig managed
software package, information is displayed in the Managed Package and Deployment
Group columns.
Add software package to deployment group
Prerequisites for this task are as follows:
•
You can access the software package file from the SiteConfig control point PC.
•
The devices to which you are deploying software are in a deployment group.
Use the following procedure to add one or more software package installation files to
the deployment group that contains the devices in the following list. Depending on
your system design, you might not have all of the device-types listed:
•
Aurora Edit Workstation
•
Aurora Edit LD computer
•
DSM
•
Conform Server
•
SmartBin Server
•
FTP Server
Identify and add software package installation files as follows:
File name
Software
AuroraSuite_
x.x.xxx
.cab
Aurora Suite
AuroraEditLD_
x.x.xxx
.cab
Aurora Edit LD
NewsShare_
x.x.xxx
.cab
NewShare
ConformServer_
x.x.xxx
.cab
Conform server
PCMonitoring_
x.x.xxx
.cab
Grass Valley Windows Monitoring SNMP
agent
72
Aurora Edit Installation Guide
4 October 2010
Managing Software