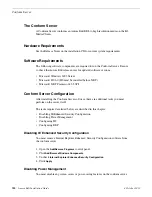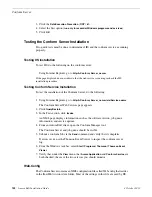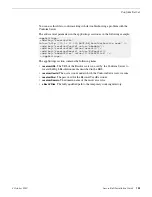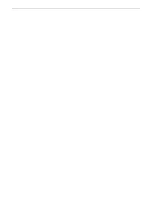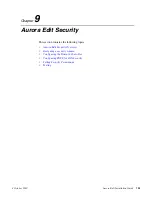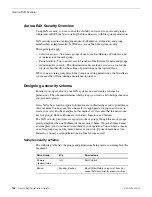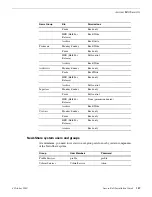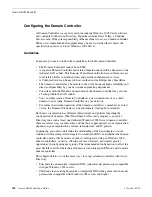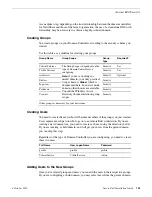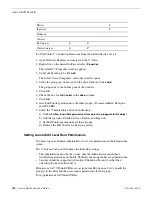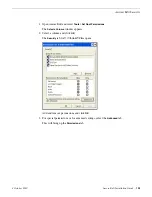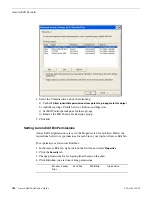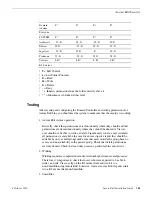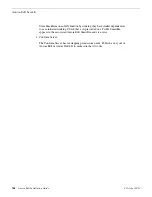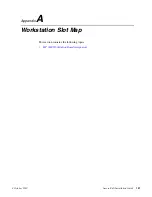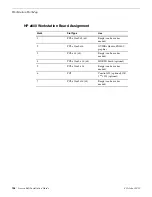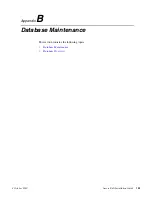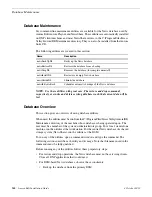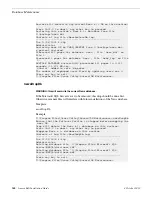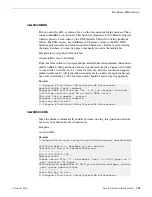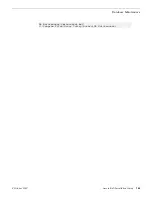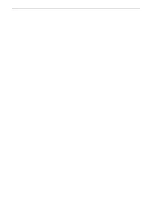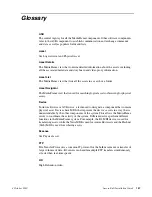F
Editors
F
Ingestors
Producers
Viewers
F*
F
K2 Services
F*
F
Vibrint Services
F
= Full Control * = Inherits permissions from the folder directly above it
1. Open Windows Explorer and navigate to the V:\ drive.
2. Right-click on the desired folder and select
Properties
.
The default V:\ Properties window appears.
3. Under the Security tab, click
Add
.
The Select Users, Computers, or Groups window opens.
4. Select the group you want to add to the drive folder and click
Add
.
The group adds to the bottom pane of the window.
5. Click
OK
.
6. Check the box for
Full Control
in the
Allow
column.
7. Click
OK
.
8. Give Full Control permission to the other groups—Domain Admins, Everyone,
and SYSTEM.
9. Select the V:\media drive and do the following:
a) Uncheck
Allow inheritable permissions from parent to propagate to this object
.
b) Add these groups: Profile Services, Editors, and Ingestors.
c) Set Full Control permissions for these groups.
d) Remove the Full Control for Everyone group.
Setting Aurora Edit Level Root Permissions
You must log in as Domain Administrator to set root permissions in the Permissions
screen.
The V:\VolumeConfig.xml file needs the following settings:
•
The Administrator must be the owner; only the Administrator should have
write/delete permissions on this file. The Everyone group can have read permissions.
•
Security should be supported (<Security>Unknown</Security> rather than
<Security>Unknown</Security>)
Permissions for V:\VibrintAVFiles are set in Aurora Edit options. First you add the
group(s) to the drive and then set security permissions for that group.
To set permissions for VibrintAVFiles:
132
Aurora Edit Installation Guide
4 October 2010
Aurora Edit Security