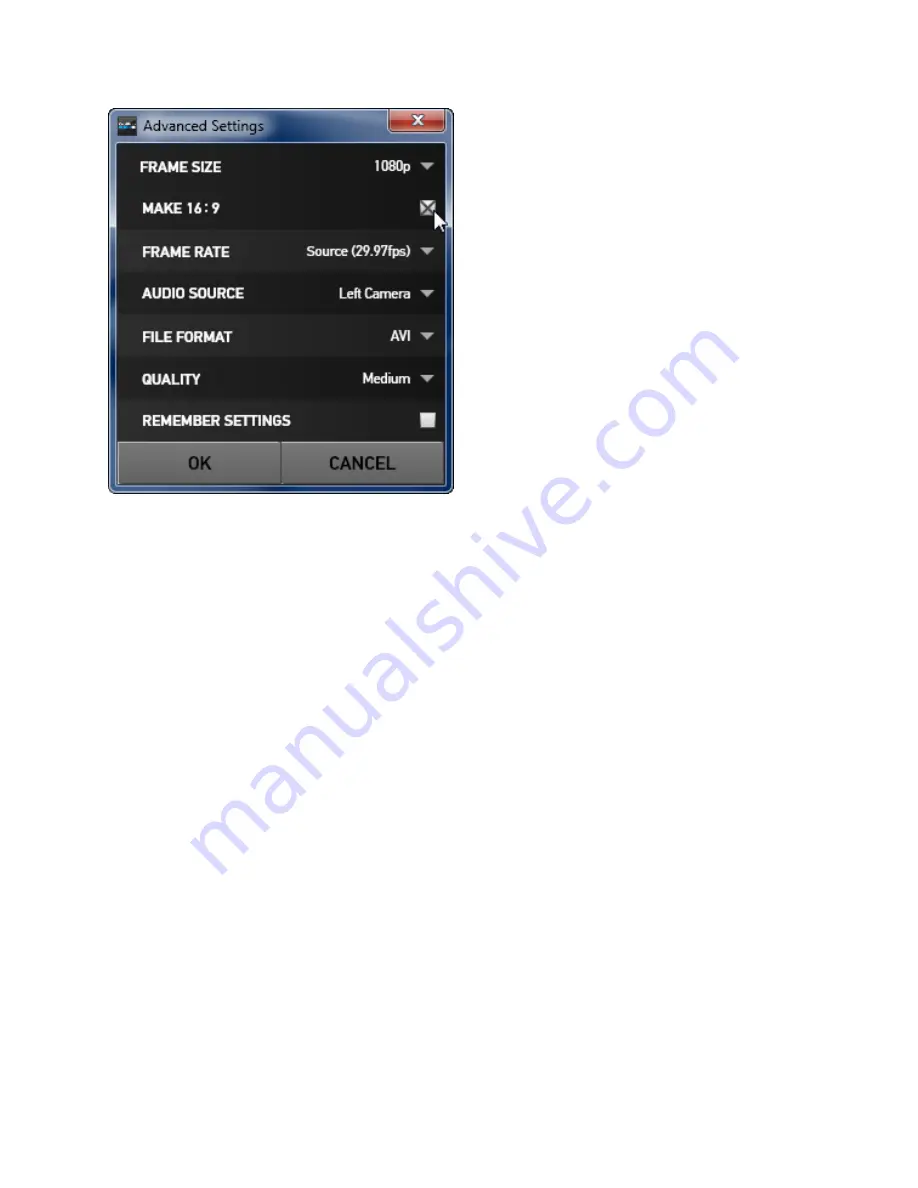
Frame Size
: Use this setting to convert your
GoPro clip to a different frame size than you
recorded originally. The frame size you
recorded will be designated by the word
“Source”. Choosing any other frame size will
cause your clip to be scaled to the new frame
size when you convert it.
Make 16:9
: This check box will appear when
you select a new frame size of 1080p or
smaller, and the source video is 4:3, to give
you the option to scale the frame size to fill a
16:9 frame.
Frame Rate
: Use this option to change the
clip
ʼ
s frame rate during conversion. A common
use of this option might be to take a clip that
is recorded at 59.94 frames per second and
designate a new frame rate of 29.97 (or even
lower) frames per second to create smooth
slow motion.
Audio Source
: (Windows only) When you
create a 3D clip from a pair of clips, you can choose to use the audio from the left camera or the
right camera using this option. For a standard 2D clip, the default setting is “left”.
File Format
: GoPro CineForm files can be wrapped as “AVI” files, which are used on Windows
computers, or “MOV” files which would typically be used on a Mac.
Quality
: The GoPro CineForm file can be created using the quality level you choose. The
default is “Medium” which will be a very high quality video file. You can choose “High” quality,
which may or may not end up creating a clear visual quality difference. If you know you need to
make significant changes to color in a clip, the extra quality might be beneficial, but it will create
a larger file and may take longer to process when you choose to convert.
Even the “Low” quality setting is a relatively high quality video file and many users may be quite
satisfied with it, and the smaller files will take up less space on your hard drive.
If you wish to process more than one clip in your Import List with the same settings, check the
“
Remember Settings
” box before closing the Advanced Settings window.
H.
When you
ʼ
ve completed your conversion settings for your clip, you can specify a name for
the converted file in the “
File Name
” text field. By default, the directory where your clips are
stored will be the destination directory, but you can choose a different destination using the
“
Change Directory
” button below the File name text field.
I.
When you
ʼ
ve prepared a clip for conversion, click “
Add Clip to Conversion List
” to add it to
the queue.
GOPRO CINEFORM STUDIO
PAGE 9















