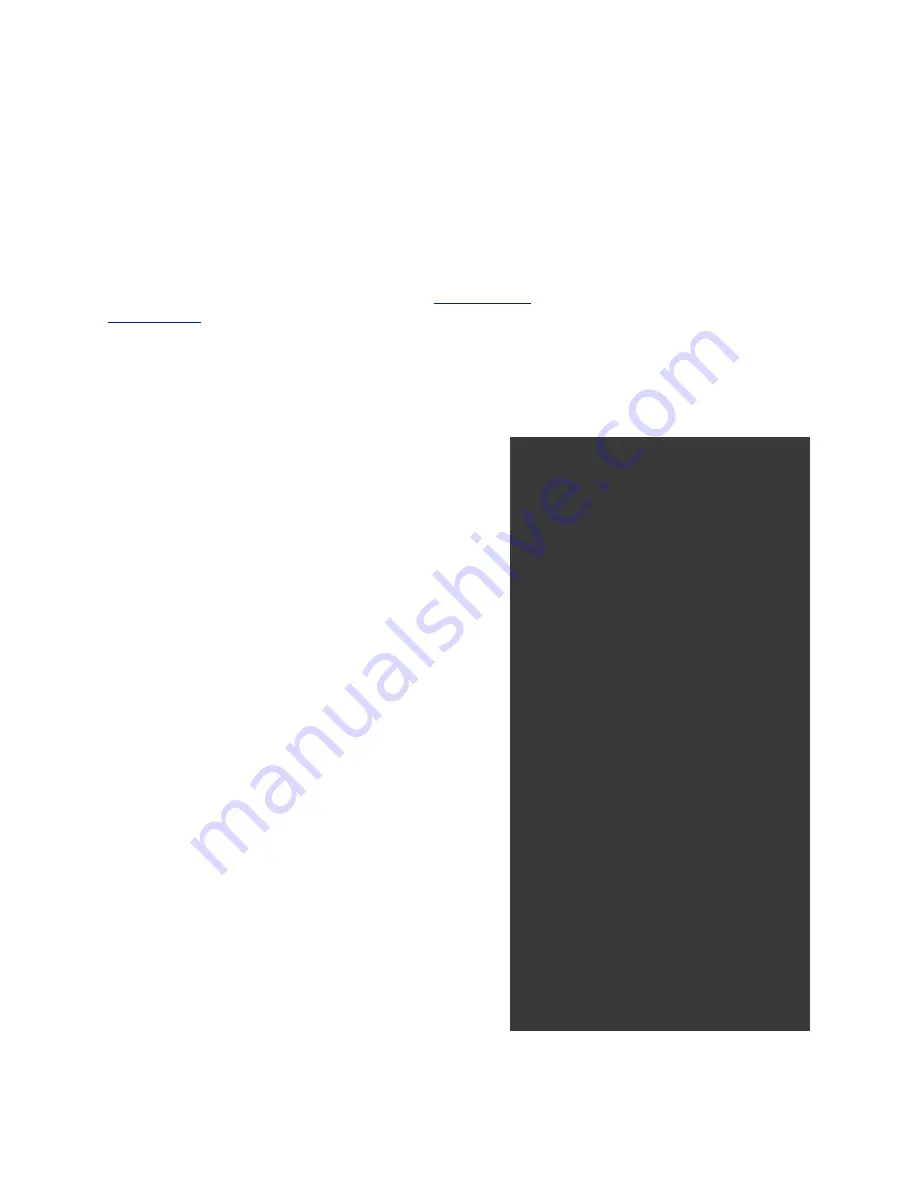
GoPro CineForm Studio 1.1
User Manual
INSTALLATION
After verifying that your system meets the
requirements
to run GoPro CineForm Studio, and
downloading
the correct installer for your Mac or Windows computer, launch the installer by
double-clicking and accept the licensing terms to install the software on your system.
(
NOTE
: The default location the installer chooses will be the most appropriate location based on
your system. Do not choose to modify this property unless you are a very experienced user and
have a clear reason to do so.)
OVERVIEW: WORKING INSIDE THE
STUDIO
GoPro CineForm Studio is divided into two main
areas that define a two-step workflow. The first step
is to
ʻ
Import
ʼ
your footage and
ʻ
Convert
ʼ
it to a
GoPro CineForm file or GoPro CineForm 3D file.
The GoPro CineForm file can be adjusted for color
and framing in the
ʻ
Edit
ʼ
section in Step 2.
The adjustments made inside the Edit area of the
software are created as “metadata” and saved along
with the media file. No actual changes are made to
the file and anything you do can be revised, or
completely reversed at any time. These non-
destructive changes are a feature unique to the
GoPro CineForm file type. By converting your
footage to GoPro CineForm files, and keeping them
in that state while you use your favorite video editing
program to cut them together while you make color
and framing (and 3D alignment) changes in GoPro
CineForm Studio, you keep your options open until
the very end of your project.
Once your clip is ready, or you
ʼ
ve edited your GoPro
CineForm footage in your video editing software and
exported a GoPro CineForm master clip, you can
export your final video to an MP4 file for sharing, or
to upload to the web.
GOPRO CINEFORM STUDIO
PAGE 3
Transferring video files
from your GoPro camera
Your GoPro HD Hero camera creates
video files in the “DCIM” directory on the
inserted SD card. If you are using a 3D
Hero system utilizing two HD Hero
cameras in the GoPro 3D Housing, each
camera will create a video file and they
will be labeled as left and right using an
“L” or an “R” in the file names.
You can access your GoPro video clips
on the SD card from the camera in two
ways:
1. Connect the GoPro camera with the
SD card inserted, to your Windows or
Mac computer using a USB cable
(turn on the camera to have it be
available to open from the computer)
or;
2. Remove the SD card and use an SD
card reader device either installed in
your computer, or an external card
reader device.
First, make a new directory (or folder)
on your computer
ʼ
s hard drive to serve
as the destination for the clips you
transfer from your camera. We will refer















