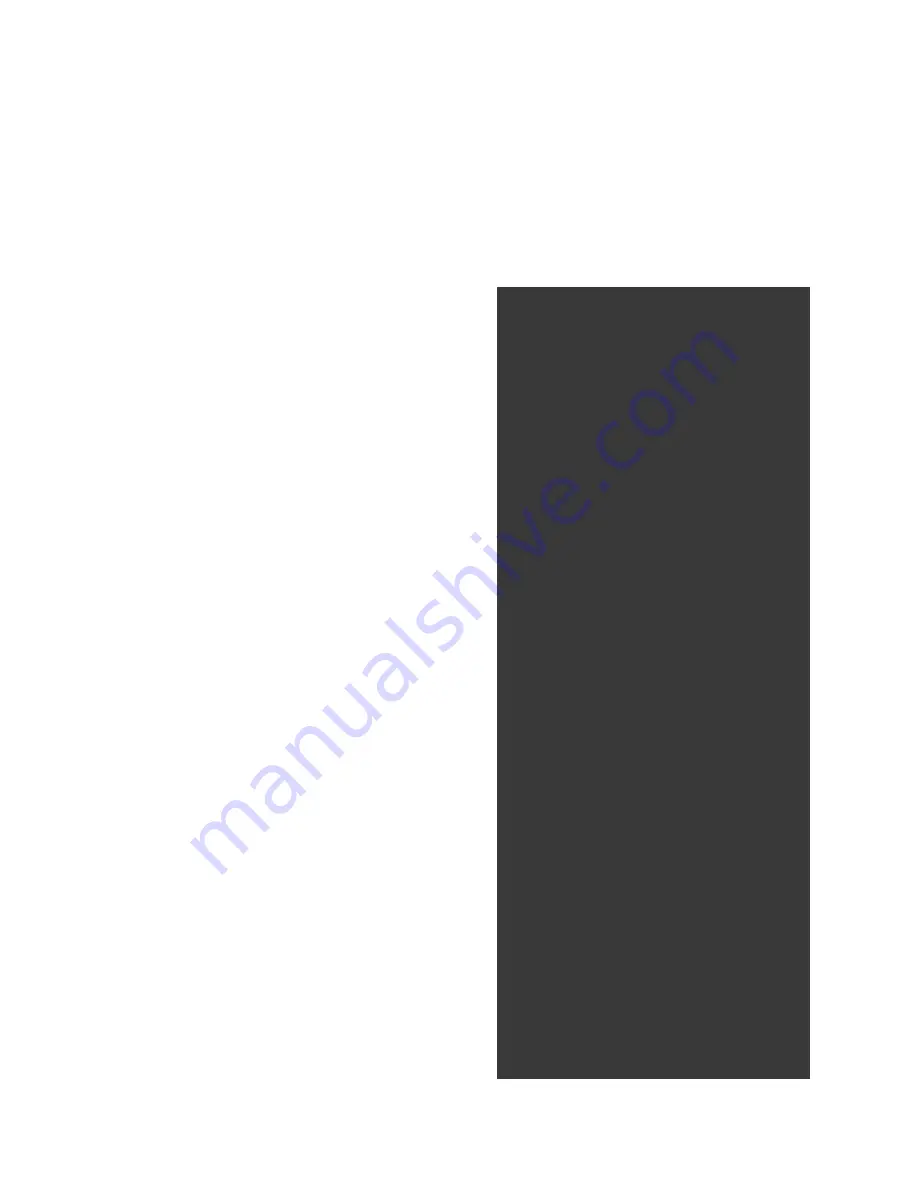
OPEN GL PAGE FLIP 3D
displays your 3D clip with the left and right eye frames being shown
sequentially when you have an NVIDIA Quadro display card installed in your computer that
supports this display mode.
EXT. DISPLAY
: When feeding an external 3D display from your computer, choose the proper
display type from this menu.
F.
Use the “
3D Convergence Controls
” to
adjust the relative positioning between your
left and right eye within your GoPro
CineForm 3D clip to change the feeling of
depth and distance.
G.
Use the “
White Balance
” controls to adjust
overall color balance of your video clip.
Usually the way that white is displayed
indicates the type of light that illuminates the
scene. For a clip with some white in the shot
i t s e l f , y o u c a n s i m p l y c l i c k o n
“PICK” (Windows) or the eyedropper (Mac)
and then click on the white in the player
window and the shot will automatically
“balance” based on that. You can manually
adjust the color balance using the “TEMP”
and “TINT” slider controls, and of course,
keyframe your adjustments over time.
H.
The “
Image Controls
” are used to change
the color and “tone” of your video. Use the
Exposure control to adjust for images that
are too bright or dark, and the Contrast
control adjusts the relative definition between
bright and dark areas of the image.
Saturation controls the “vibrance” of the
colors in the shot.
I.
You can change the composition of your shot
using the “
Framing Controls
.” Zoom,
Horizontal and Vertical positioning slider
controls can be helpful if you would like to
“crop out” something along the edges of a
shot, or “zoom in” on a 4:3 image to fill a 16:9
frame. Add or remove a tilted horizon by
adjusting the Rotation slider. You can adjust
the horizontal scaling of the image using the
H.Zoom control, and adjust where the
GOPRO CINEFORM STUDIO
PAGE 13
A Word about Keyframes in
all Adjustment Controls
KEYFRAMES
are available for 3D
Convergence, White Balance, Image
and Framing Controls.
“Keyframing” refers to the capability to
make adjustments that vary over time.
Pressing the “+” button in the lower
right of each control set enables you to
set up an adjustment for that control
set at the frame where the playhead is
parked. Moving the playhead allows
you to click on “+” and add another
keyframe and change the adjustment
within that control set, with those
settings smoothly changing in between
keyframes. (Note that there is a
Keyframe control for each control set
and they work independently of each
other. You
ʼ
ll need to set a keyframe for
each control set you want to change at
each frame.)
1. Position the playhead on the
playback slider
2. Click on the “+” to add a keyframe
3. Set the adjustment
4. Move the playhead and repeat
Clicking on “RESET” will remove all
the keyframes from the clip.
You can make multiple keyframes
without changing the adjustment
values, which would “hold” your
adjustment in between the identical















