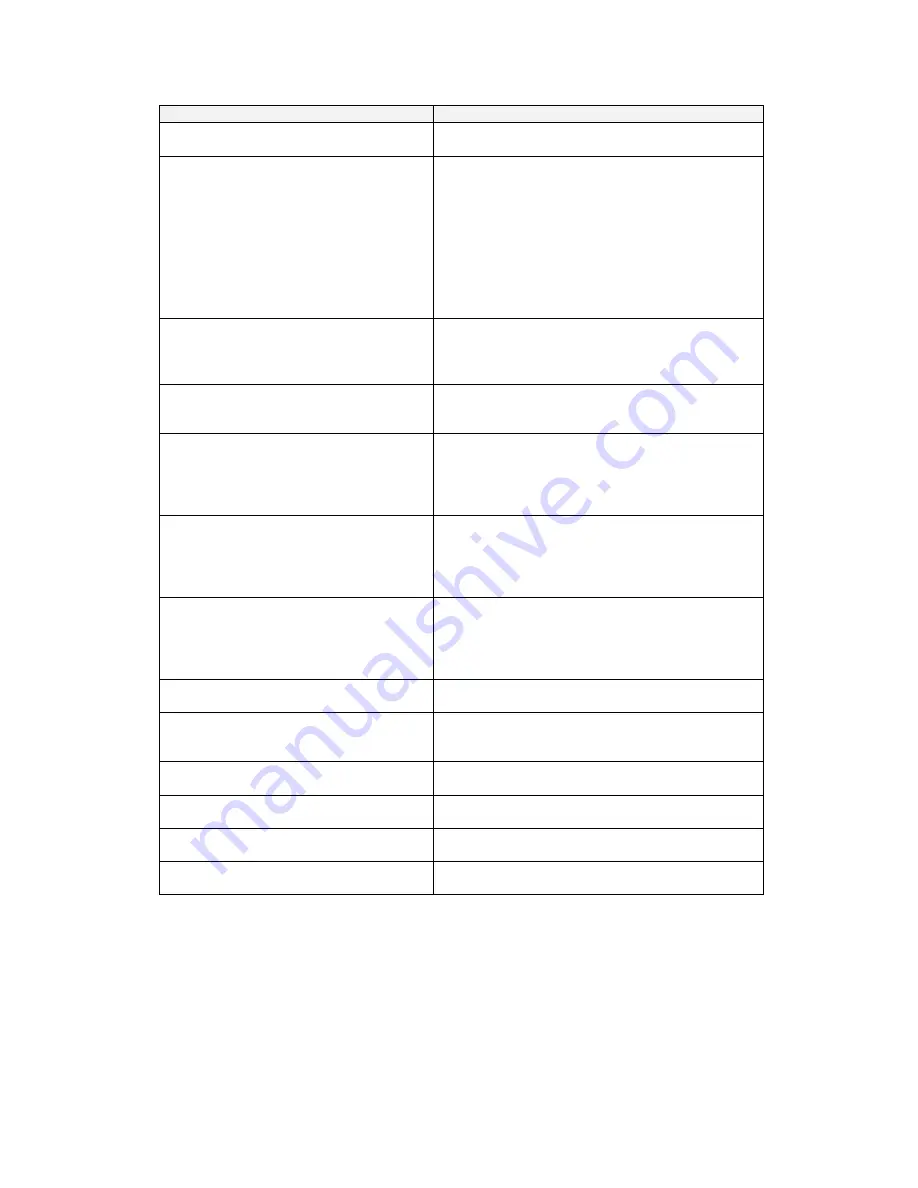
5-5. Troubleshooting
Problem
Recommended Solution
LED light does not light up after power on
the printer
Check the power connector
LED light indicates error messages after
Check for software setting or progra
printing stops
m
command errors
Replace with suitable label
Check if label may run out
Check if label is jammed/tangled up
Check if mechanism is closed (Thermal Print
Head not positioned correctly)
Check if sensor is blocked by label
Check for abnormal cutter function or of no
actions (if cutter is installed)
Printing started, but nothing was printed
on the label
Check if label is placed upside down or if
label is not suitable for the application
Select the correct printer driver
Select the correct label and print type
When printing, label is jammed/tangled
up
Clean the label jam, and if label is stuck on
Thermal Print Head, please remove it by
using soft cloth with alcohol.
When printing, only part of the contents
were printed
Check if label is stuck on the Thermal Print
Head
Check if application software has errors
s
Check if power supply is correct
Check if start position setting has error
When printing, part of the label wasn’t
Check if Thermal Print Head is stained or
dusted
Use internal command “~T” to check Thermal
Print Head can print completely
Check the media quality
printed completely
The printout is not in desired position
Check if sensor is covered by paper or dust
Check if liner is suitable for use, please
contact reseller for more information
Check if label roll edge is aligned with Label
Width Guide
When printing, page skipping occurs
Check if error occurs on label height setting
Check if sensor is covered by dust
Unclear printout
Check print darkness setting
Check if Thermal Print Head is covered with
glue or stain
When using cutter, label wasn’t cut
straight
Check if label is set up straight
When using cutter, label wasn’t cut
successfully
Check whether label thickness exceeds
0.16mm
When using cutter, label couldn’t feed or
unexpected cutting occurs
Check if cutter is installed properly
Check if paper feed is working normally.
When using stripper, the function is not
working correctly.
Check if stripper sensor is covered with dust
Check if label is installed properly
【
Note
】
Your dealer is knowledgeable about printers, printing software, and your unique system.
Please contact your local dealer for further technical support.
EZ-DT-2/EZ-DT-4 User’s Manual
32
Содержание EZ-DT-2
Страница 1: ...User s Manual EZ DT 2 EZ DT 4 P N 920 012511 03 Rev A 08 2009 ...
Страница 34: ...Appendix 1 EZ DT 2 Certifications EZ DT 2 EZ DT 4 User s Manual 33 ...
Страница 35: ...EZ DT 2 EZ DT 4 User s Manual 34 ...
Страница 36: ...EZ DT 2 EZ DT 4 User s Manual 35 ...
Страница 37: ...EZ DT 2 EZ DT 4 User s Manual 36 ...
Страница 38: ...EZ DT 2 EZ DT 4 User s Manual 37 ...
Страница 39: ...2 EZ DT 4 Certifications EZ DT 2 EZ DT 4 User s Manual 38 ...
Страница 40: ...EZ DT 2 EZ DT 4 User s Manual 39 ...
Страница 41: ...EZ DT 2 EZ DT 4 User s Manual 40 ...
Страница 42: ...EZ DT 2 EZ DT 4 User s Manual 41 ...
Страница 43: ...EZ DT 2 EZ DT 4 User s Manual 42 ...
Страница 44: ...EZ DT 2 EZ DT 4 User s Manual 43 ...












































