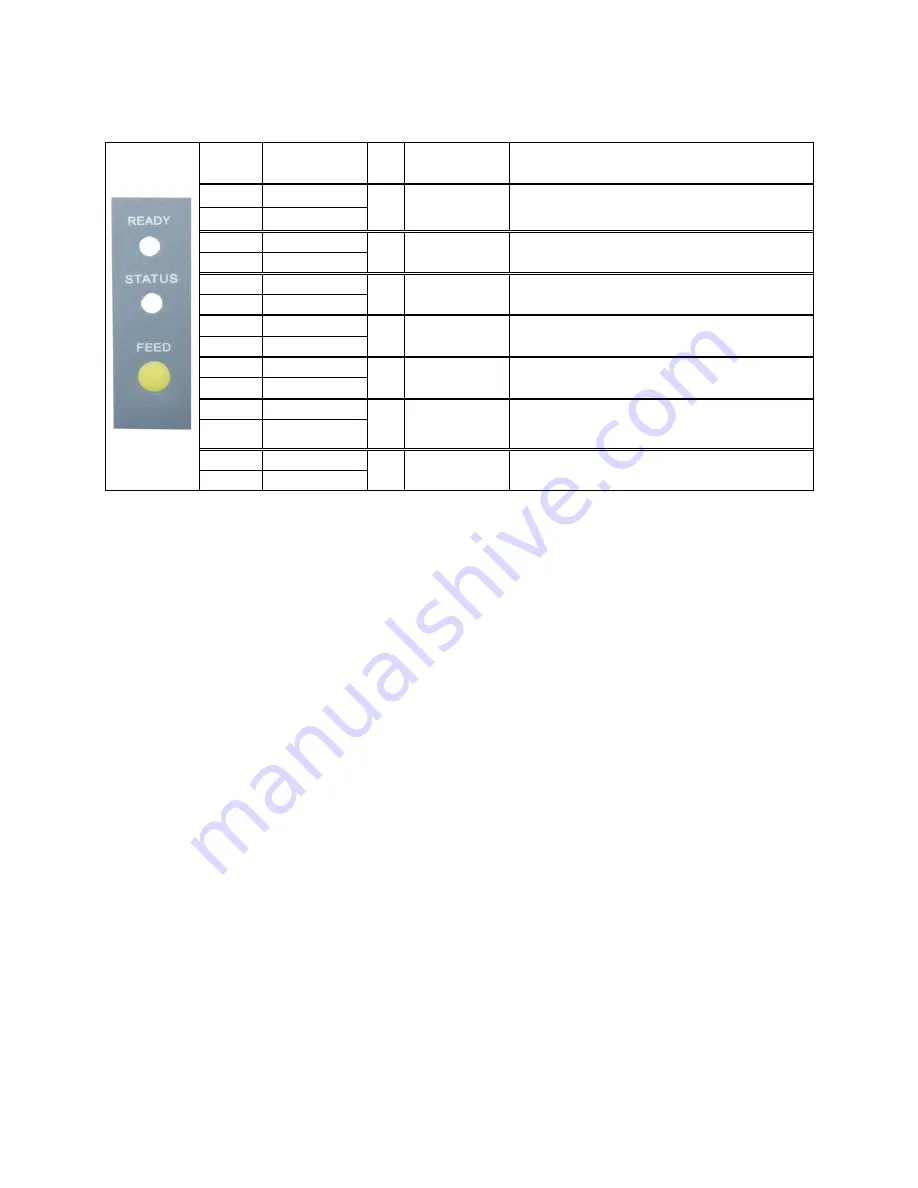
27
Chapter 4 - LED Message Description
4-1. LED Status
FEED
LED Ling
Beep
Status
Description
READY
Green
STATUS
1 Normal
status
Normal status
READY
Red (Flash)
STATUS
Orange
3
Self-Test
Printing Self-Test page, operation instruction
please refer to
4-3
.
READY Green (Flash)
STATUS Orange
3 Dump
Mode,
Printer currently in Dump Mode, operation
instruction please refer to
4-4
.
READY Orange (Flash)
STATUS Orange
3
Auto Sensing
Mode
Printer currently in Auto Sensing Mode,
operation instruction please refer to
4-5
.
READY Red
(Flash)
STATUS Red
3
Direct Thermal
(DT) Mode
Printer currently in Direct Thermal (DT) Mode,
operation instruction please refer to
4-6
.
READY Orange (Flash)
STATUS Red
3
Thermal
Transfer (TT)
Mode
Printer currently in Thermal Transfer (TT)
Mode, operation instruction please refer to
4-6
.
READY
STATUS
Red (Flash)
Printer is currently downloading F/W
。
4-2. General Operation
Feed Key
When pressing the Feed key, printer will send the media (according to media type) to the specified stop position.
When printing with continuous media, when pressing the Feed key, the printer will feed media out to a certain
length. When printing labels, pressing the Feed key, the printer will feed one label at a time; if the label is not
sent out in a correct position, then please proceed with the Auto Sensing (see page 21).
4-3. Self-Test
The Self-Test function in a printer will help the user to troubleshoot whether the printer is operating normally. In
the Self-Test Mode, the printer will print out a test sample each time when the Feed key is pressed. To stop the
Self-Test procedure in the middle, simply power off the printer. Below are the Self-Test procedures:
1
Power off the printer, press and hold the Feed key.
2
Press and hold the FEED button while power on the printer, after ghe printer makes 3 beeps,and the LED
REARY light flashes red and the LED STATUS light turns orange,the printer gose into the Self-Test Mode.
Then release the FEED button, One second later, the printer will automatically print out the following
contents.
After about 1 second, printer would automatically print out the following, and this means the printer is operating
normally.
Содержание EZ-1100
Страница 1: ...P N 920 011311 01 Edition 2 AUG 13 EZ 1200 EZ 1300 User Manual 1 ...
Страница 6: ...6 ...
Страница 19: ...19 ...
Страница 22: ...22 3 3 Stripper Installation Diagram Stripper Installation Diagram LABEL LINER LABEL LINER ...






































