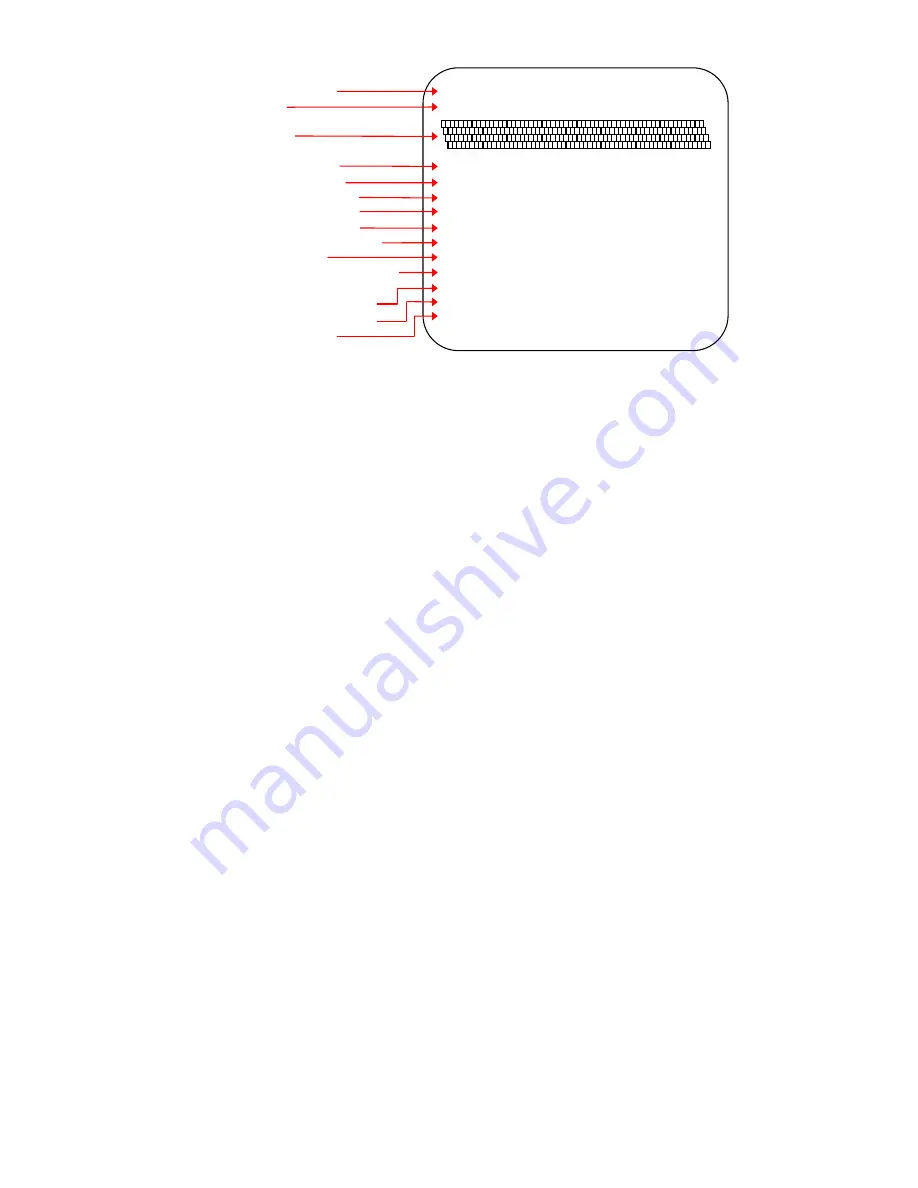
28
EZ1200: V1.000d7
Serial port: 11,N,8,1
1 DRAM installed
Image buffer size: 1050K
000 FORM(S) IN MEMEMORY
000 GRAPHIC(S) IN MEMORY
000 FONT(S) IN MEMORY
000 ASIAN FONT(S) IN MEMORY
150K BYTES FREE MEMORY
^S6 ^H16 ^R000 ~R200
^W102 ^Q100,3
Option: ^D0 ^O0 ^AT
Gap Sensor AD: 170 203 236
Model & Version
Serial Port Setup
Test Pattern
Number of DRAM installed
Image buffer size
Number of forms
Number of graphics
Number of fonts
Number of Asian fonts
Free memory size
Speed, Density, Ref. Point
Print Direction
Label width, Form length
Cutter, stripper, Mode
Gap sensor AD
Self-Test includes the internal printer data setting.
4-4. Dump Mode
When label setting and the print result don’t match, it’s recommended to go into the Dump Mode to check
whether there’s a mistake in data transmission between the printer and the PC. For example, when printer
receives 8 commands, yet without processing these commands, only print out the contents of the commands,
this will confirm whether the commands were received correctly. Test procedures to enter the Dump Mode are
as follows:
1. Power off the printer, press and hold the Feed key.
2. Press and hold the FEED button while power on the printer, after the printer makes 3 beeps, and the LED
READY light flashes green and the LED STATUS light turns orange, the printer goes into the Dump Mode.
Then release the FEED button. The printer will automatically print out “DUMP MODE BEGIN”. This
indicates that the printer is currently in Dump Mode.
3. Printer will automatically print “DUMP MODE BEGIN.” This means the printer is already in Dump Mode.
4. Send commands to the printer, and check to see if the print result matches the commands sent.
5. Press the Feed key to exit the Dump Mode, now the printer will automatically print “OUT OF DUMP MODE.”
This means the printer is back in the normal status.
【
NOTE
】
: to cancel (get out of the Dump Mode), press the Feed key, this time printer will automatcially print
out “OUT OF DUMP MODE.” This indicates that printer is back in the standby mode. Or power off to exit the
Dump Mode.
4-5. Auto Sensing
Printer can automatically detect label (black mark paper) length and record. This way, without setting the print
length, the printer can accurately detect the label (black mark) positions.
1
Check if the Moveable Sensor Mark is located at the right sensing position.
2
Power off the printer, press and hold the Feed key.
3. Press and hold the FEED button while power on the printer, after the printer makes 3 beeps, and wait until
the LED READY light flashes orange and the LED STATUS light turns orange, the printer will go into the
Auto Sensing Mode. Then release the FEED button. The printer will automatically record the label size.
Содержание EZ-1100
Страница 1: ...P N 920 011311 01 Edition 2 AUG 13 EZ 1200 EZ 1300 User Manual 1 ...
Страница 6: ...6 ...
Страница 19: ...19 ...
Страница 22: ...22 3 3 Stripper Installation Diagram Stripper Installation Diagram LABEL LINER LABEL LINER ...



















