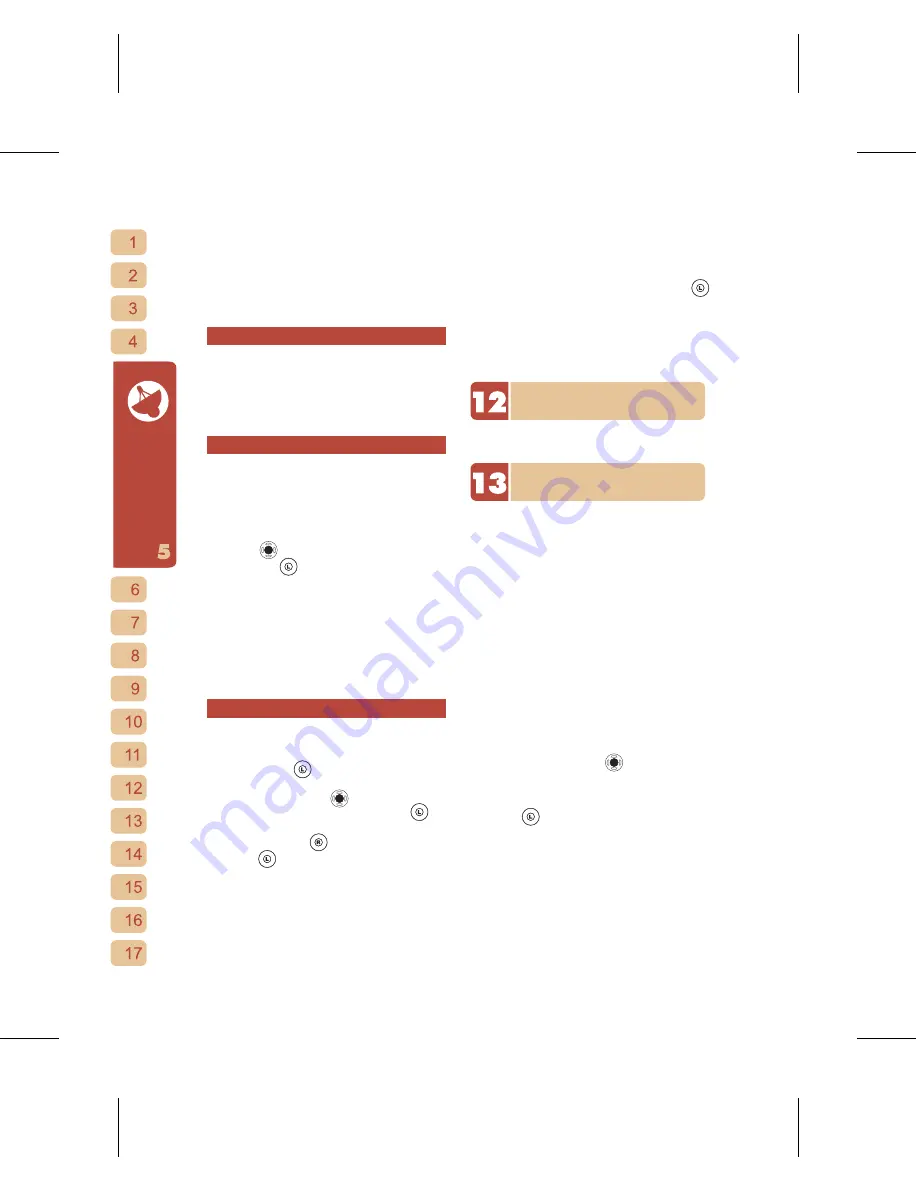
40
Messages
received arranged according to the time they
were received. The closer to the top they are
the more recently they were received. Every
message shows the message subject or the
sender number.
Types of MMS in the Inbox
Includes read or unread download
notifications (content contains only
message title, sender, cc, time sent and
size), standard unread MMS and standard
read MMS.
View Download Notification
Download notifications contain information
on the content of a MMS. This allows to a
user to decide whether to download this
MMS. When the cursor is at a download
notification the following actions are
available:
[1]
Press
to download.
[2]
Or press
to open menu options to
perform operations such as Download,
Delete, Use Number and MMS Information.
⊙
Download: enter the download
screen, and a progress percentage
will be displayed during the download.
⊙
Delete: delete this notification.
⊙
Use Number: Dial this number or
save this number to Phonebook.
View MMS Message
[1]
At “MMS” taskbar select “Inbox”.
[2]
Move to the message you wish to
read, press
to open menu options,
then select “Play” to begin playing the
message, or press
to play.
[3]
When one MMS is playing, press
to
stop playback. After playback has been
stopped, press
to end playback, or
press
to enter the MMS message’s
menu options.
⊙
Save Image: save the image inside
the message to the SD Card.
⊙
Save Sound: save the sound inside
the message to the SD Card.
⊙
View Attachment: view the file
attached to the MMS.
At the message listing, you can press
to open the menu options and perform the
following operations on the selected MMS:
play, MMS info, reply, reply to all, forward,
delete and use number, or perform delete
all on the Inbox.
MMS Outbox
You can use this function to manage
copies of MMS that were sent.
Create New MMS
You can use this function edit MMS and
send them to other mobile phone users.
Before sending MMS messages, please
check with your network services provider
that GPRS or MMS service has been
enabled. Your intended message recipient
must also have the same kind of service
enabled as well.
The editing and playback for MMS
messages is just like a projector slide.
Each page can only contain one MMS
object (sound, image, video or attachment)
and one set of text. If you wish to insert a
second MMS object, then you need to add
a new page.
[1]
At the “MMS” taskbar, select “Create
Message”, press
to enter the
preview screen for a blank message.
[2]
Edit Message Content: Move cursor to
the “0 slide” below “Edit Content” and
press
to open MMS Editing options.
The options are shown below:
⊙
Add Text: enter the text editing
screen.
⊙
Add Image: enter “Browse SD Card”
and select image file.
⊙
Add Audio: enter “Browse SD Card”
and select sound file.
⊙
Add Attachment: enter “Browse SD
Card” and select file attachment.
















































