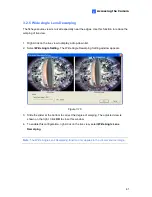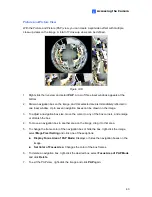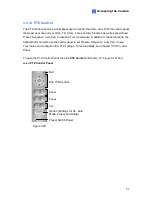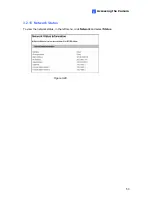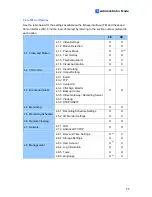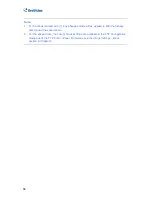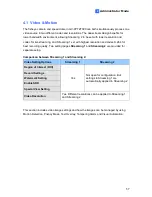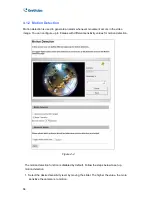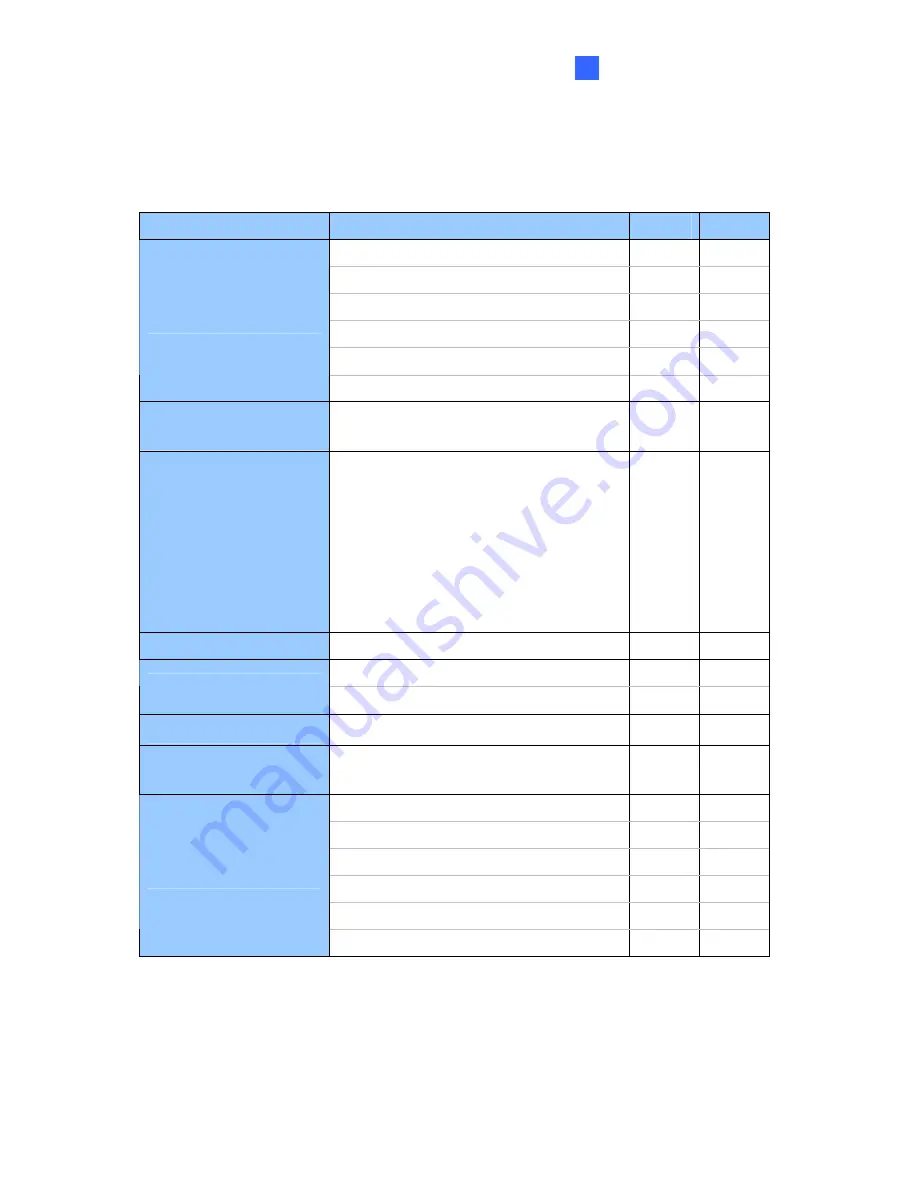
Administrator Mode
55
4
List of Menu Options
See the table below for the settings available on the fisheye interface (FE) and the speed
dome interface (SD). Find the topic of interest by referring to the section number prefixed to
each option.
FE
SD
4.1.1 Video Settings
O
O
4.1.2 Motion Detection
O
O
4.1.3 Privacy Mask
O
X
(2)
4.1.4 Text Overlay
O
O
4.1.5 Tampering Alarm
O
X
4.1 Video and Motion
4.1.6 Visual Automation
O
X
4.2 I/O Control
4.2.1 Input Setting
4.2.2 Output Setting
O X
4.3 Events and Alerts
4.3.1 Email
4.3.2 FTP
4.3.3 Center V2
4.3.4 Vital Sign Monitor
4.3.5 Backup Center
4.3.6 Video Gateway / Recording Server
4.3.7 ViewLog
4.3.8 RTSP/ONVIF
O O
4.4 Monitoring
O
O
4.5.1 Recording Schedule Settings
O
O
4.5 Recording Schedule
4.5.2 I/O Monitor Settings
O
X
4.6 Remote ViewLog
O
O
4.7 Network
4.7.1 LAN
4.7.2 Advanced TCP/IP
O O
4.8.1 Date and Time Settings
O
(1)
X
4.8.2 Storage Settings
O
O
4.8.3 User Account
O
(1)
X
4.8.4 Log Information
O
O
4.8.5 Tools
O
O
4.8 Management
4.8.6 Language
O
(1)
X
Содержание GV-PPTZ7300
Страница 70: ...58 4 1 1 Video Settings Figure 4 2A ...
Страница 71: ...Administrator Mode 59 4 Figure 4 2B ...