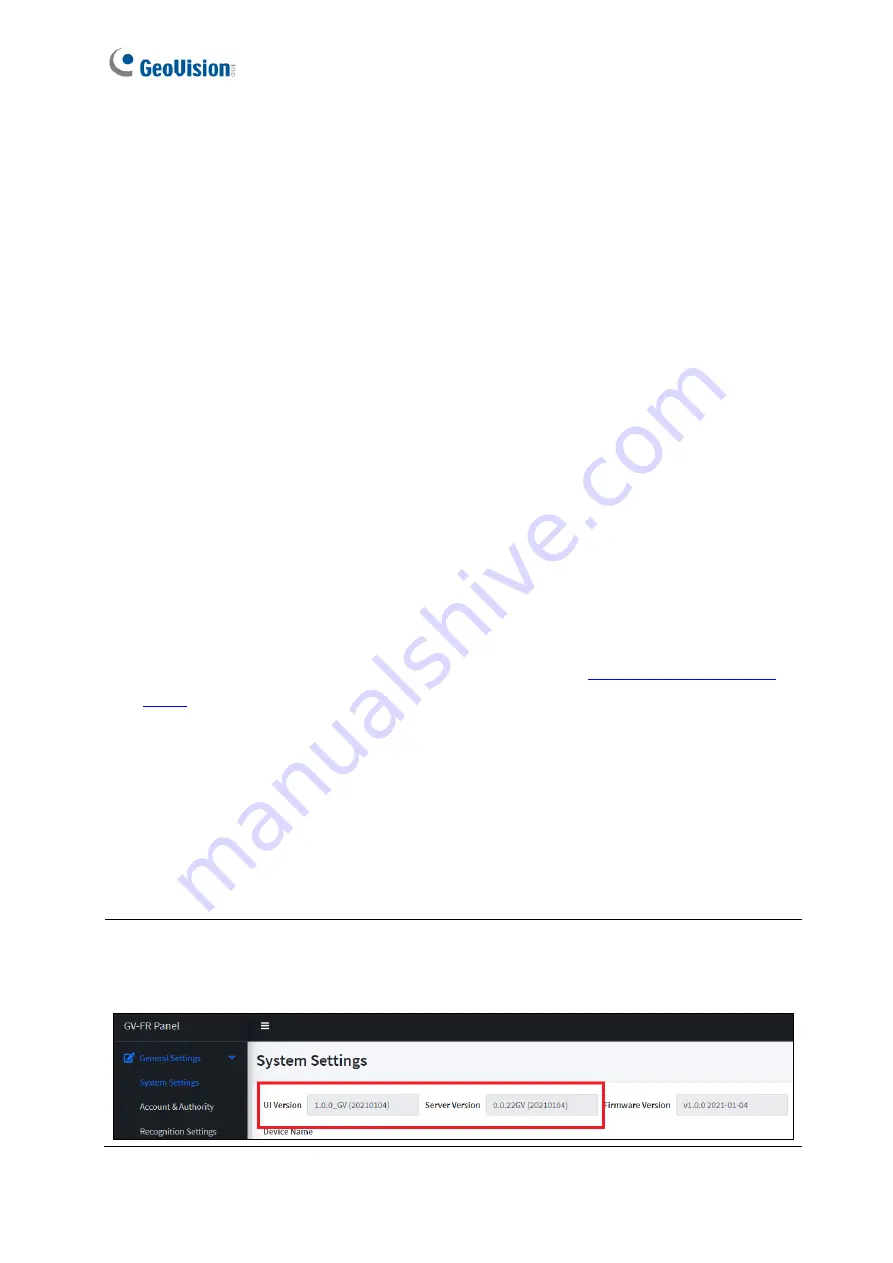
39
5. Click the
Browse
button to locate the firmware files (.img) saved at your local computer.
6. If you like to upgrade all the GV-FR Panels in the list, check
Upgrade all devices
.
7. Type
Password
of the GV-FR Panel, and click
Upgrade
to start the upgrade.
6.2 Restoring to Factory Default Settings
If for any reason the device is not responding properly, you can restore it to its factory default
settings through the Web interface.
1. Click
General Settings
>
System Settings
.
2. Click
Load Default
.
6.3 GV-Face Manager for Face Database Management
GV-Face Manager is a useful utility that allows you to manage the face database of GV-FR
Panel. It features the following functions for GV-FR Panel:
⚫
Creating face profiles:
see
2.2 Adding / Editing Face IDs
in
⚫
Synchronizing face databases among more than one GV-FR Panel:
see
2.5
Synchronizing Databases
in
GV-Face Manager User
’s Guide
.
⚫
Importing and exporting a face database:
see
3.3 Face Database Backup
in
GV-
Face Manager User
’s Guide
.
⚫
Batch enrolling faces:
see
2.4 Batch Enrolling Faces and Access Cards
in
GV-Face
Manager User’s Guide
.
WARNING:
Synchronizing
and
importing
face database can only work among the devices
with the same engine versions (UI and Server versions). When applied the face database
with a different engine version, GV-FR Panel will not recognize the faces registered.
You can check the engine versions from the Web interface of GV-FR Panel.






























