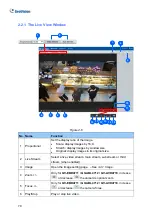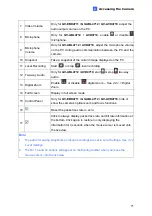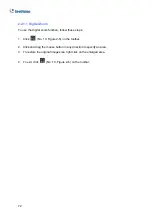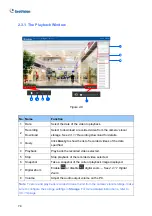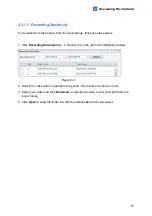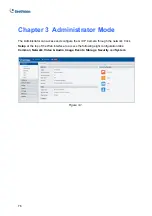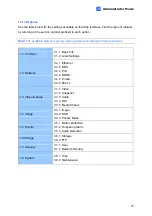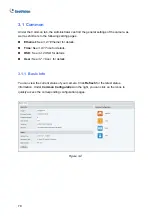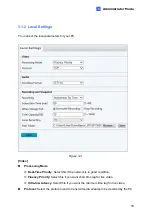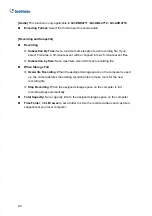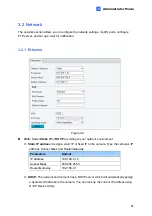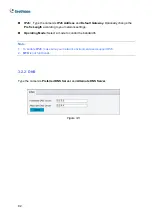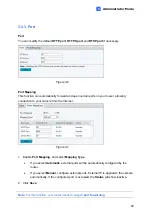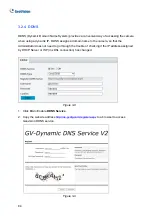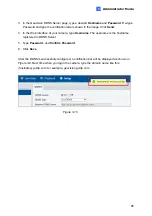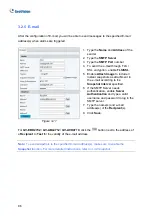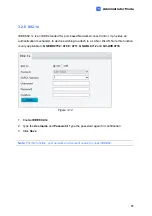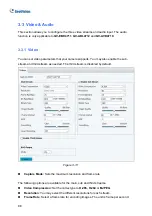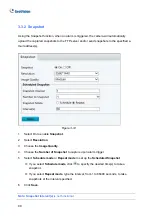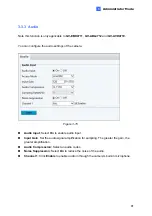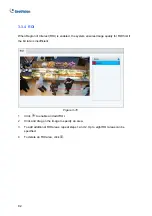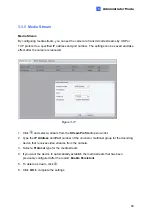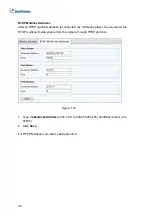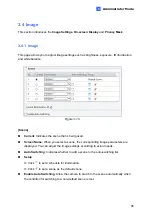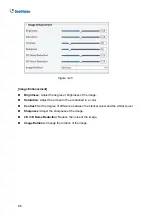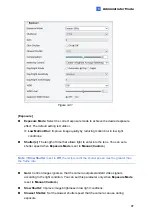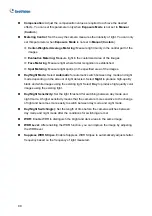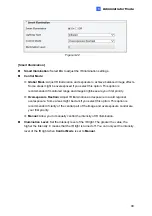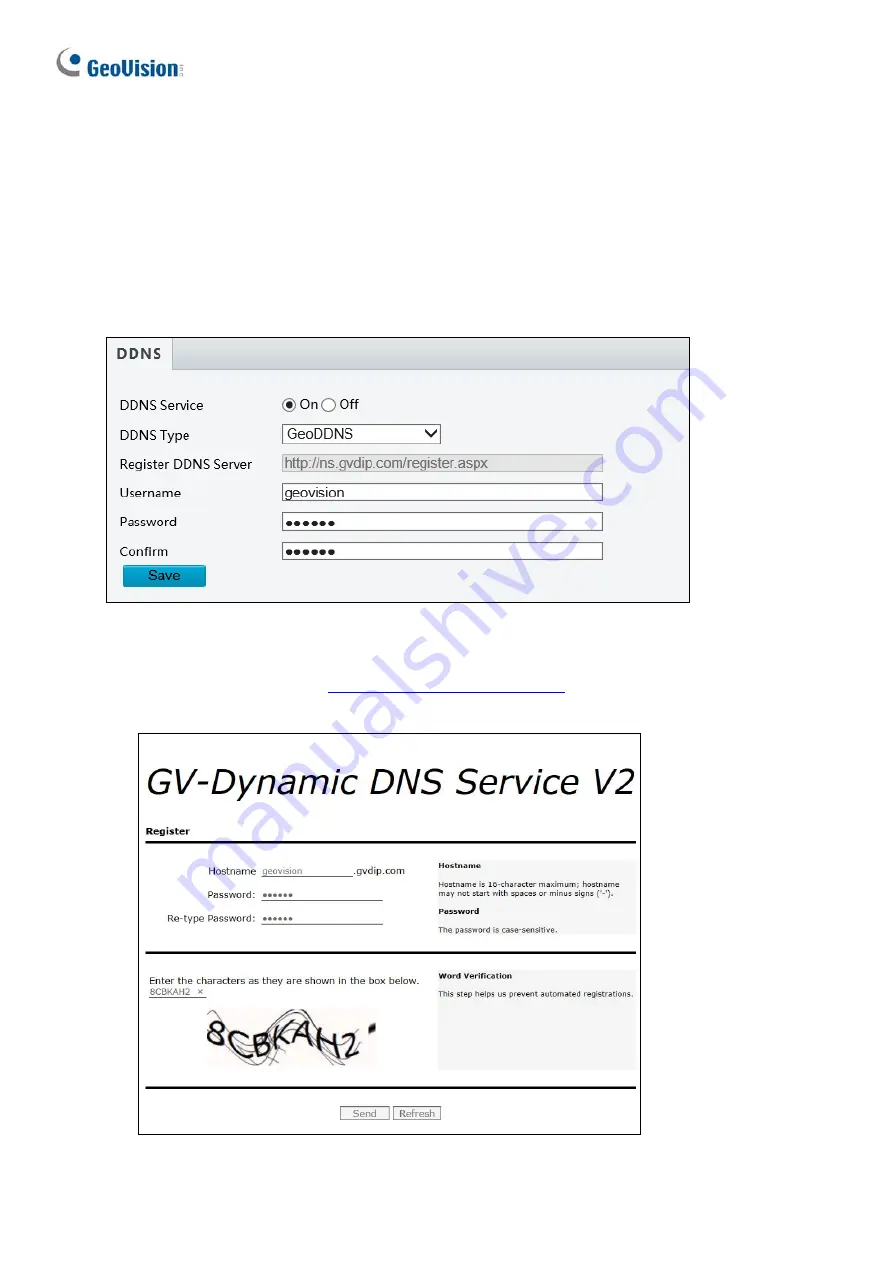
3.2.4 DDNS
DDNS (Dynamic Domain Name System) provides a convenient way of accessing the camera
when using a dynamic IP. DDNS assigns a domain name to the camera, so that the
Administrator does not need to go through the trouble of checking if the IP address assigned
by DHCP Server or ISP (in xDSL connection) has changed.
Figure 3-8
1. Click
On
to Enable
DDNS Service
.
2. Copy the website address
http://ns.gvdip.com/register.aspx
to a browser to access
Geovision DDNS service.
Figure 3-9
84