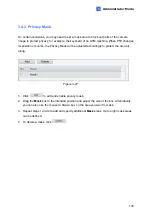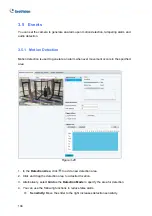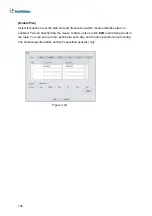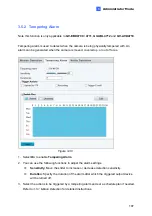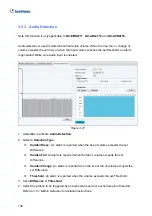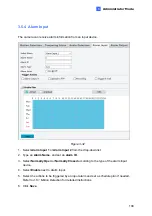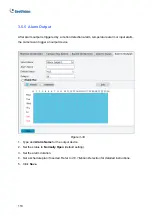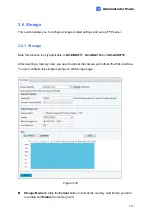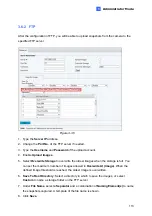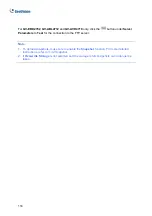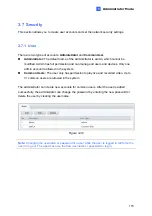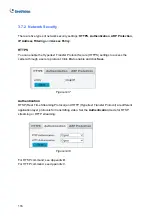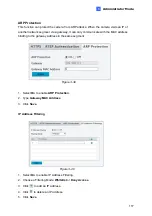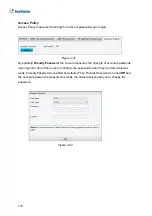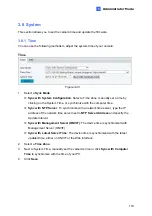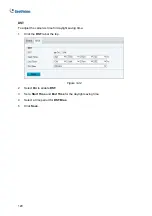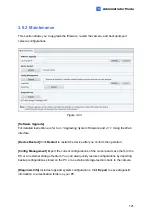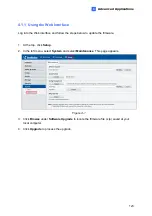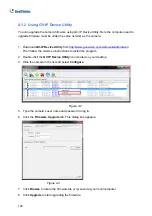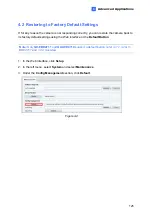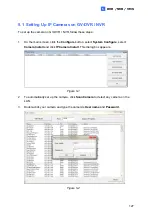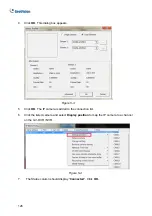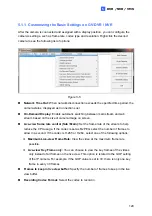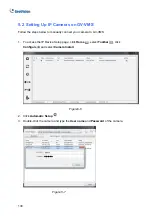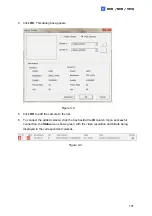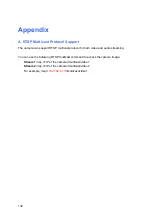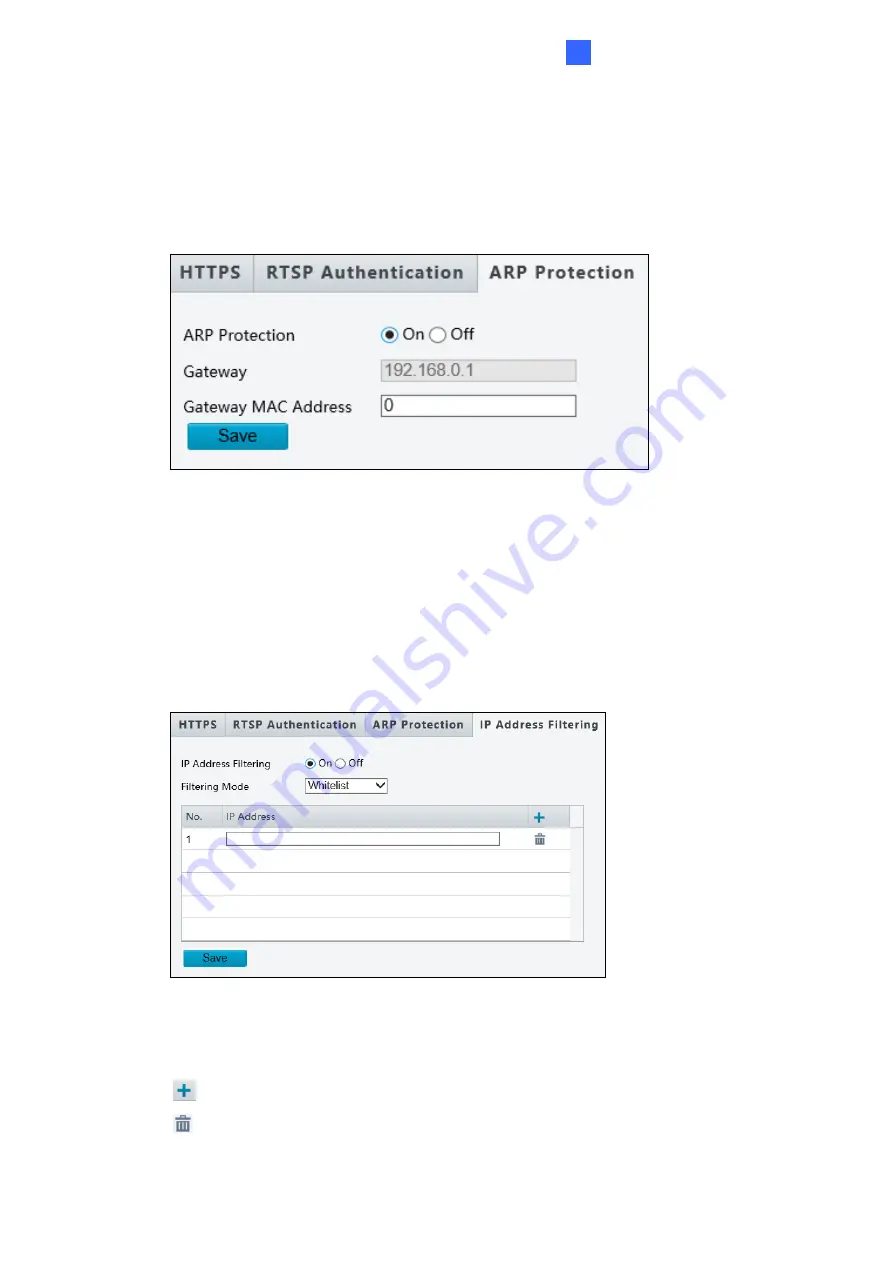
Administrator Mode
3
ARP Protection
This function can protect the camera from ARP attacks. When the camera visits an IP of
another network segment via a gateway, it can only communicate with the MAC address
binding to the gateway address in the same segment.
Figure 3-39
1. Select
On
to enable
ARP Protection
.
2. Type
Gateway MAC Address
.
3. Click
Save
.
IP Address Filtering
Figure 3-40
1. Select
On
to enable IP Address Filtering.
2. Choose a Filtering Mode:
Whitelist
or
Deny Access
.
3. Click to add an IP address.
4. Click to delete an IP address.
5. Click
Save
.
117