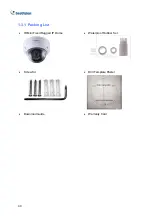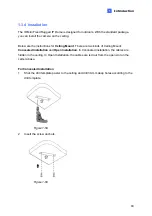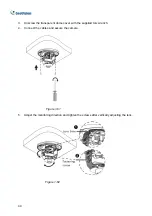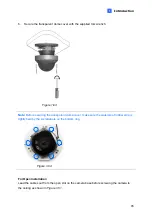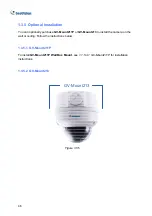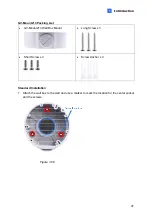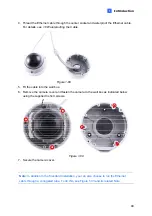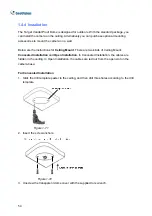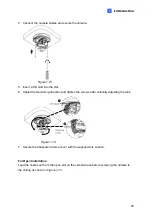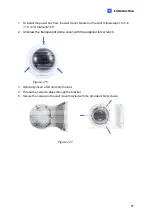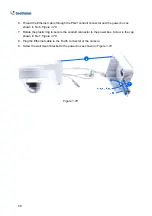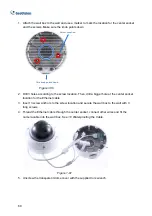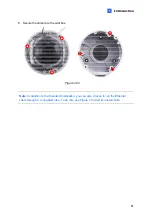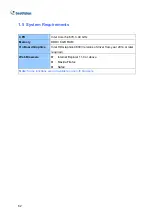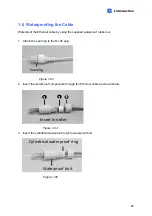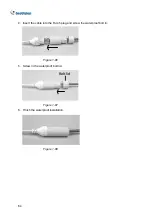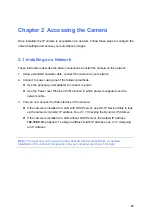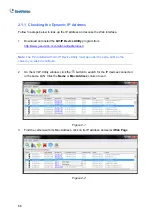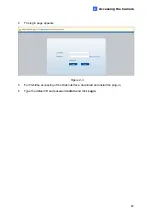1.4.2 Optional Accessories
Optional accessories can expand the capabilities and versatility of your camera. Contact your
dealer for more information.
Model Number
Name
Details
GV-Mount211-2
Wall Mount Bracket
Dimensions: 253 x125 x 125 mm
(10” x 4.9” x 4.9”)
Weight: 0.92 kg (2.02lb)
GV-Mount212-2
Wall Box Mount
Dimensions:
Φ
145 x 40 mm (5.7” x
1.6”)
Weight: 0.24 kg (0.5lb)
GV-PA191
Power over Ethernet (PoE)
Adapter
GV-PA191 is a Power over
Ethernet (PoE) adapter designed
to provide power to the IP device
through a single Ethernet cable.
GV-POE Switch
GV-POE Switch is designed to provide power along with network
connection for IP devices. GV-PoE Switch is available in various
models with different numbers and types of ports.
Power Adapter
Contact our sales representatives for the countries and areas
supported.
52