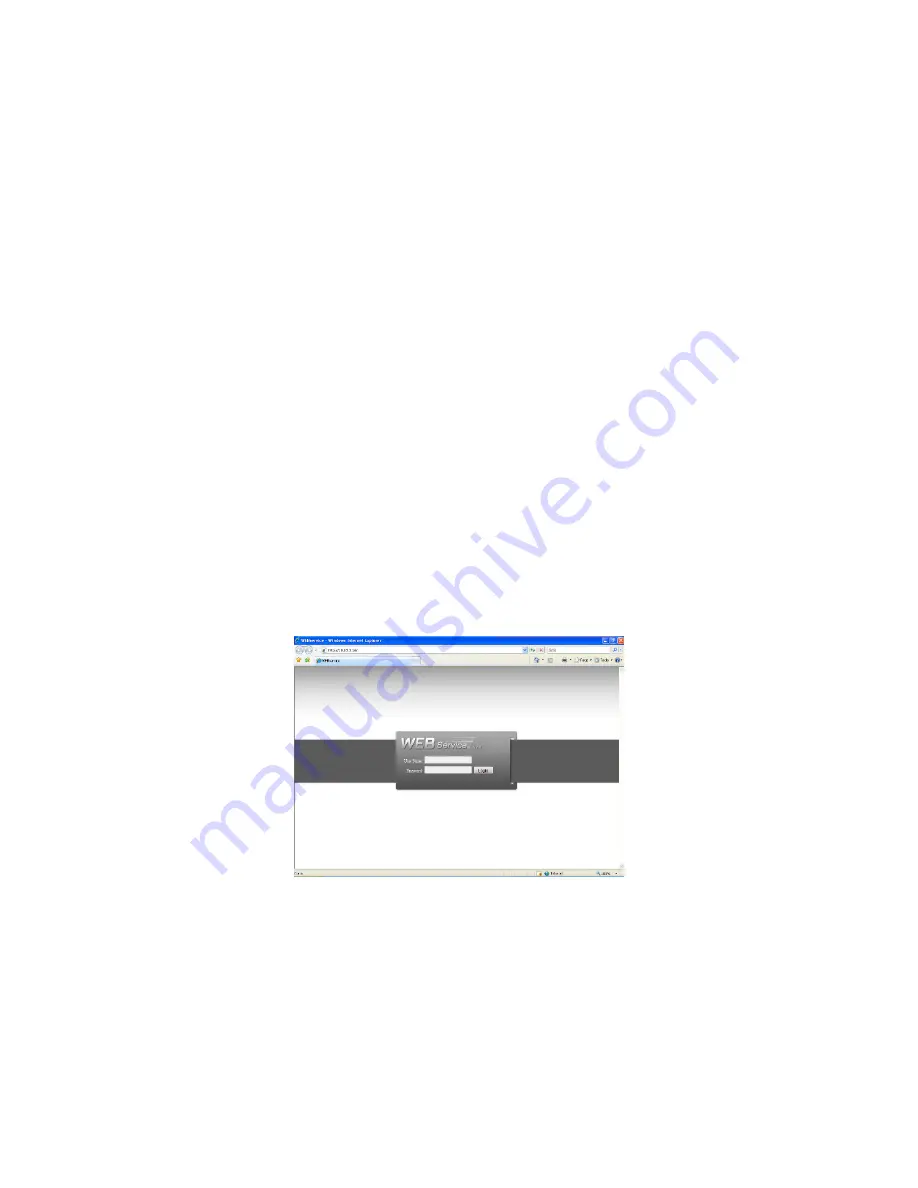
Web Client Operation
Slight difference may be found in the interface due to different model DVRs or different firmware
versions.
Network Connection
Before attempting to connect to the DVR with the web client, check the following items:
The DVR and PC are connected to the network and can see traffic. The light on the network
interface port of the DVR and PC should be flashing.
The DVR and PC are configured with the correct IP information. Refer to network setup (Main
Menu -> Setting -> Network).
Use the ping utility from a command window (from the PC, press the Start button then select
Run and enter cmd and press Enter) to confirm network connectivity. The syntax is ping
***.***.***.*** (* = DVR IP address). Usually the return time to live (TTL) value should be less
than 255.
Login
Open Internet Explorer and enter the DVR IP address in the address column. For example, if your
DVR IP address is 10.10.3.16, enter http://10.10.3.16 in the address column. The system will
display warning information to confirm that you wish to install the webrec.cab control. Please click
yes button. If you can’t install the ActiveX file, please modify your IE security setup (see
User’s
Manual
for more information on this). After installation, the interface is shown as below. Input your
user name and password (the default username is admin and password is admin) and press the
Login button.
Note: For security reasons, please modify your password after you first login.
Main Window
After logging in, you should see the main window. If the four video windows are not displayed in the
center of the screen and you are using Internet Explorer 8, you need to view the page using
Compatibility View (Tools -> Compatibility View from the IE top line menu). To open a channel,
highlight one of the video windows by clicking on it and click the channel name on the left side. For
detailed operation information, please refer to the
User’s Manual
.
Содержание G4-RTAHD Series
Страница 1: ...G4 RTAHD DVR User Manual...
Страница 21: ......
















