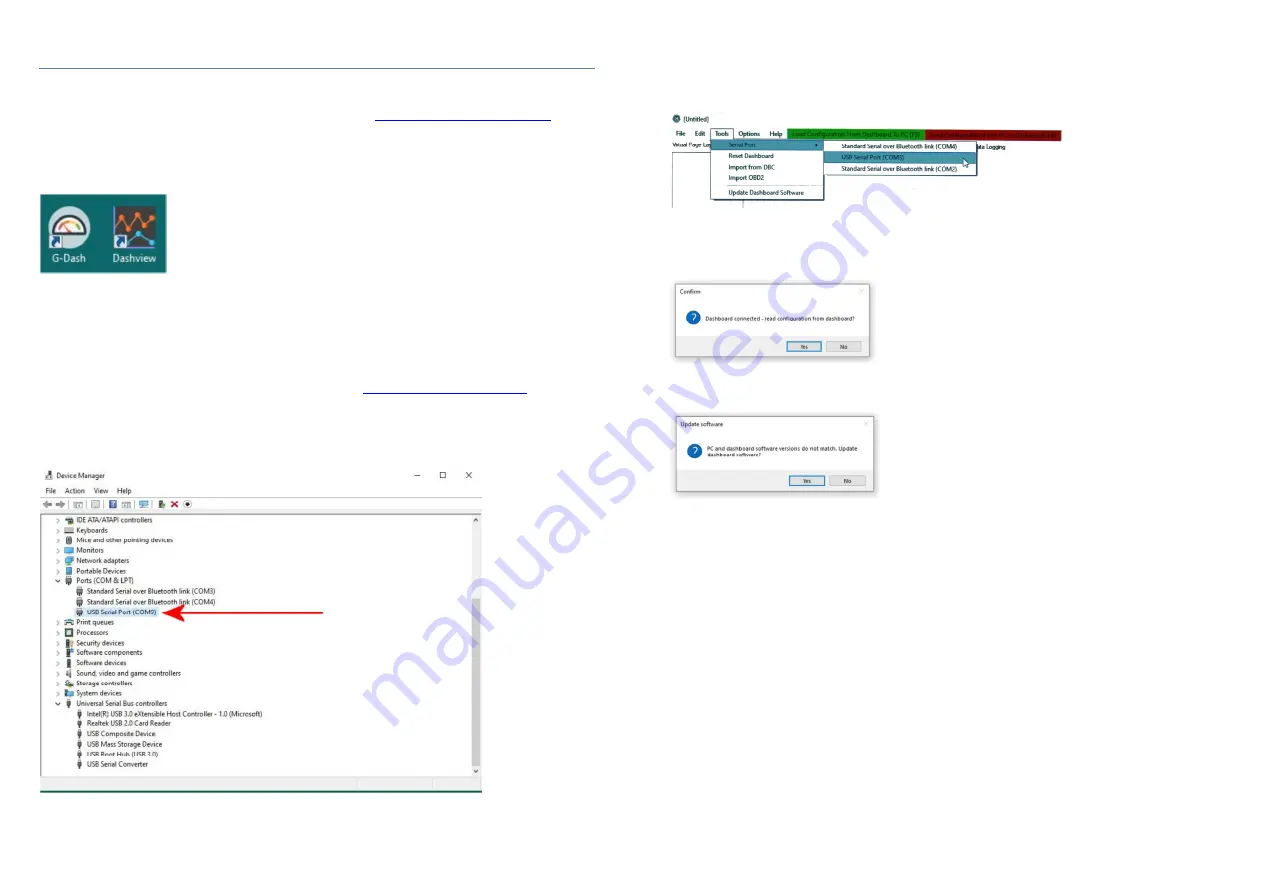
7
4. Software & driver installation
4.1 G-Dash software installation
The latest Geartronics G-Dash software can be downloaded from here:
www.geartronics.co.uk/files/gdash.zip
When the zip file has downloaded, extract the two files from within the zip file and copy to a new folder. Run the
‘setup.exe’ executable file and follow the instructions on screen. You may need to be logged on as an
administrator user in order to do this. After installation, two icons will be placed on your desktop: the main G-Dash
software, and also the Dashview data logging software as shown below.
4.2 Windows device driver installation
Laptop PC connection to the dashboard is via a standard micro USB port on the bottom of the unit. Note: Only
use the USB cable supplied with the dashboard as some phone charger cables do not include the data wires and
will therefore not work. Before the software can communicate with the dashboard it’s necessary to install the USB
Windows device drivers. Newer laptops running Windows 8 or 10 should already have native support for the FTDI
USB chip in the dashboard, and your laptop should recognise and setup a ‘virtual’ COM port as soon as the dash
is connected and powered on. However, if you have difficulty in connecting to your dashboard then you should
download and install the latest device drivers from the FTDI website:
www.ftdichip.com/Drivers/VCP.htm
To verify correct driver installation, go to Windows “Device Manager”, expand the “Ports” list and check for the
presence of a “USB Serial Port”. If no COM ports exist then check through the Device Manager list, looking for
any unknown device that has a yellow triangle beside it. This signifies that Windows knows that a device is
connected but has failed to install the necessary drivers.
8
4.3 Initial software connection
With the dashboard connected and powered on, launch the G-Dash software from the desktop and click “Tools”
from the menu bar at the top of the screen, then click “Serial Port”. Select the appropriate COM port from the
drop-down list.
If connection is successful then you will be presented with a dialogue box asking if you would like to read the
current configuration. Under normal circumstances you should answer “Yes” unless you intend to send a different
configuration to the dashboard.
Note: If you have downloaded the latest G-Dash software from the Geartronics website and you connect to a
dashboard with an earlier firmware version then you will first be asked if you want to update the firmware.
When updating firmware, it’s very important that nothing interrupts the update process as this can corrupt the
dashboard memory and render the unit inoperable until it can be factory reprogrammed. It is therefore not
recommended that firmware updates are performed at the track or immediately before a track test or race. Before
performing a firmware update ensure that you have the current configuration saved to disk as this will need to be
sent back to the dash after the update has completed.
Unless requested otherwise, the unit is shipped with a base configuration with a single page displaying the most
common engine parameters. However, until these channels have been fully set up in either the CAN or analogue
configuration the dash will not display any ‘live’ data.
















