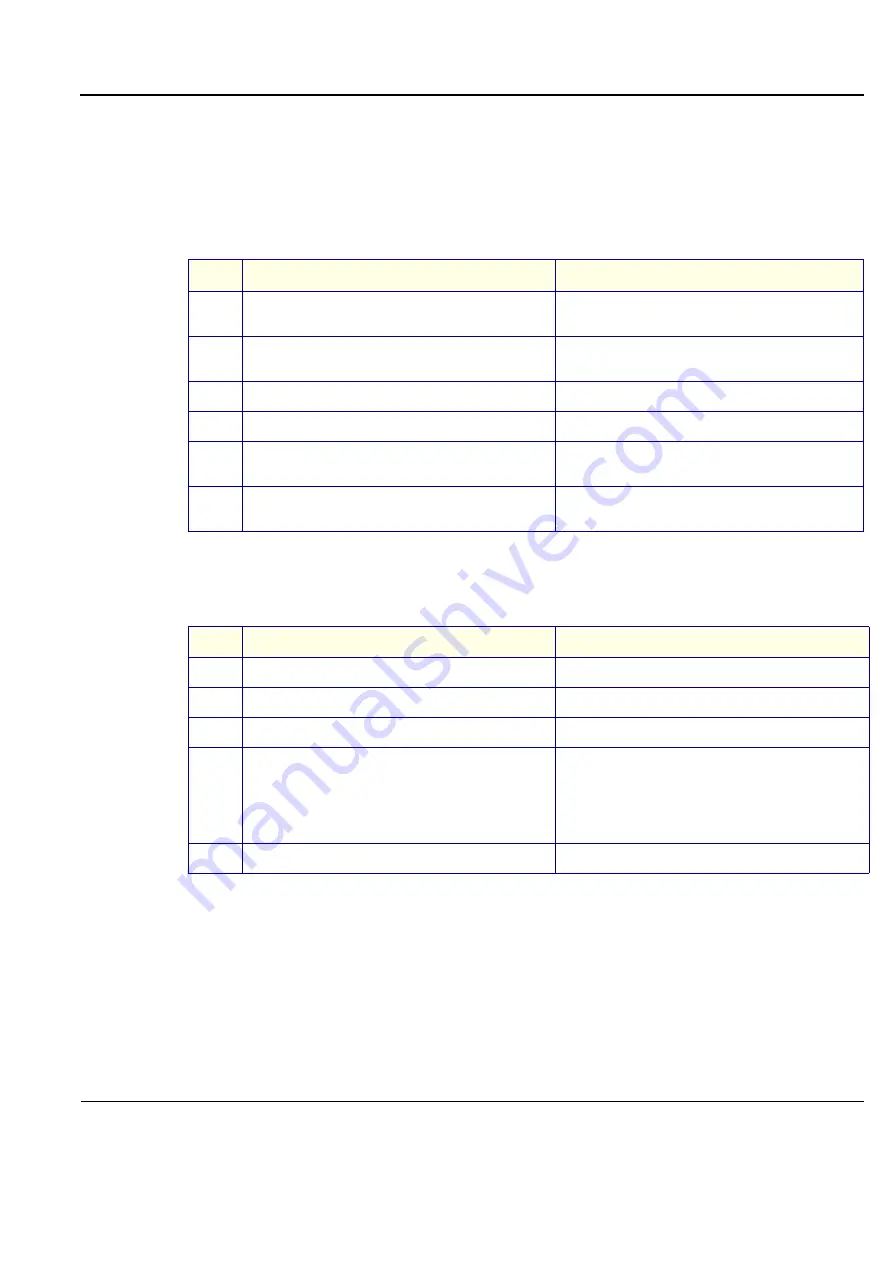
GE
D
IRECTION
FQ091019, R
EVISION
2
V
IVID Q
N S
ERVICE
M
ANUAL
Chapter 4 - General Procedures and Functional Checks
4-19
Section 4-3
Functional Checks
4-3-1
Basic Controls
4-3-1-1
Bearing Handle Test
4-3-1-2
Alphanumeric Keyboard Test
Table 4-5
Bearing Handle Test - Recommended
Step
Task
Expected Result(s)
1
Disconnect all power supplies and peripherals.
Verify that no peripherals nor power supplies are
connected to the system.
2
Move the handle to the maximum lowest position
(beneath the system).
Ensure that the system is standing stable.
3
Open the screen
4
Close the screen
5
Move the handle from the maximum lowest position to
the maximum upper position.
Verify that the handle is able to reach the maximum
lowest and maximum highest positions smoothly.
6
Pick up the system using the handle.
Ensure that the handle is firmly connected to the
system.
Table 4-6
Alphanumeric Keyboard Test - Recommended
Step
Task
Expected Result(s)
1
Power-up the System in Normal Scanning Mode
2
Press
Config
and select
Report
3
Select the
Comment Text
Tab
4
Press all Alphanumeric keys one-by-one.
To quickly test every key (each letter in the alphabet),
type the following sentence:
The quick brown fox jumps over the lazy dog
Repeat the test, while holding down the Shift key.
As each key is pressed, the corresponding letter is
typed on the screen.
5
Use the
Backspace
key to delete the text you typed.
Содержание Vivid q N
Страница 2: ......
Страница 10: ...GE DIRECTION FQ091019 REVISION 2 VIVID Q N SERVICE MANUAL viii 3 SEP 2015 FRONTMATTER FM P R E L I M I N A R Y...
Страница 11: ...GE DIRECTION FQ091019 REVISION 2 VIVID Q N SERVICE MANUAL ix 3 SEP 2015 FRONTMATTER FM P R E L I M I N A R Y...
Страница 12: ...GE DIRECTION FQ091019 REVISION 2 VIVID Q N SERVICE MANUAL x 3 SEP 2015 FRONTMATTER FM P R E L I M I N A R Y...
Страница 13: ...GE DIRECTION FQ091019 REVISION 2 VIVID Q N SERVICE MANUAL xi 3 SEP 2015 FRONTMATTER FM P R E L I M I N A R Y...
Страница 14: ...GE DIRECTION FQ091019 REVISION 2 VIVID Q N SERVICE MANUAL xii 3 SEP 2015 FRONTMATTER FM P R E L I M I N A R Y...
Страница 348: ...GE DIRECTION FQ091019 REVISION 2 VIVID Q N SERVICE MANUAL 6 4 Figure 6 6 Identifying Monitor Type...
Страница 697: ......
Страница 698: ...2013 and 2015 General Electric Company GE Vingmed Ultrasound AS P O Box 141 N 3191 HORTEN NORWAY www gehealthcare com...






























