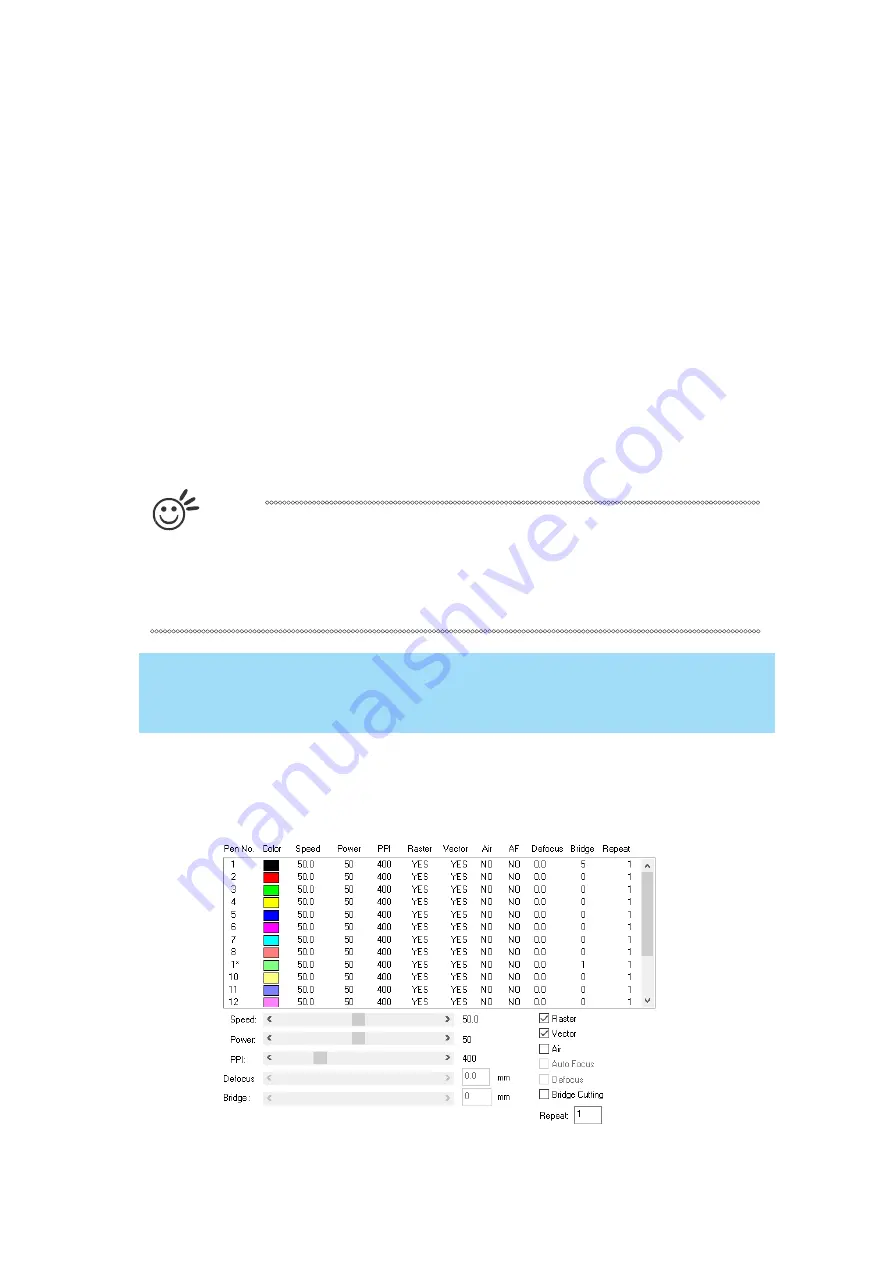
- 76 -
232001280G(13)
Black & White:
Select this mode when using clipart images or drawings with several colors, shades of gray, or
many outlines. This mode outputs in a method similar to that of a black and white laser printer.
The GCC LaserPro print driver will interpret colored and shaded areas as 256-level shades of
gray by producing a halftone effect while engraving. Instead of e ngraving only solid lines, gray
or halftone areas will be a collection of dots with varying density.
The entire selected image will be engraved using a single set of power and speed set tings (the
black pen from the PEN menu. Please refer to the next section of the details regarding the PEN
functions). The resolution and depth of these halftone areas can be adjusted with the DPI
setting found on the Options page. Please note that selectin g the Black & White mode will add a
new Raster page to the menu. The Black & White mode dithering settings can be changed from
the Raster page. (Please refer to the Raster section below for details). Experiment with different
dithering settings to attain the desired results.
Tip
The Black & White mode interprets the processed image by the varying colors
and shades. For the best results, we suggest you convert the image to a
grayscale image with your graphics software prior to engraving in the Black &
White mode.
NOTE
Selecting the Black & White mode will enable the Raster page on the GCC LaserPro
Print Driver, allowing you to adjust advanced stamp-related settings.
Manual Color Fill:
Specify laser type to different color pens. The GCC LaserPro print driver allows a maximum of
16 pen parameters to be set. It will help user to set different parameters easily in one file.
Содержание LaserPro Venus II
Страница 1: ......
Страница 17: ... 17 232001280G 13 ...
Страница 18: ... 18 232001280G 13 ...
Страница 23: ... 23 232001280G 13 ...
Страница 24: ... 24 232001280G 13 ...
Страница 32: ... 32 232001280G 13 5 Press Active 6 Press OK when activation is complete 7 Register Parallels Desktop ...
Страница 82: ... 82 232001280G 13 ...
Страница 92: ... 92 232001280G 13 ...
Страница 103: ... 103 232001280G 13 7 Finally Invert the image by selecting Effects Transform Invert ...






























