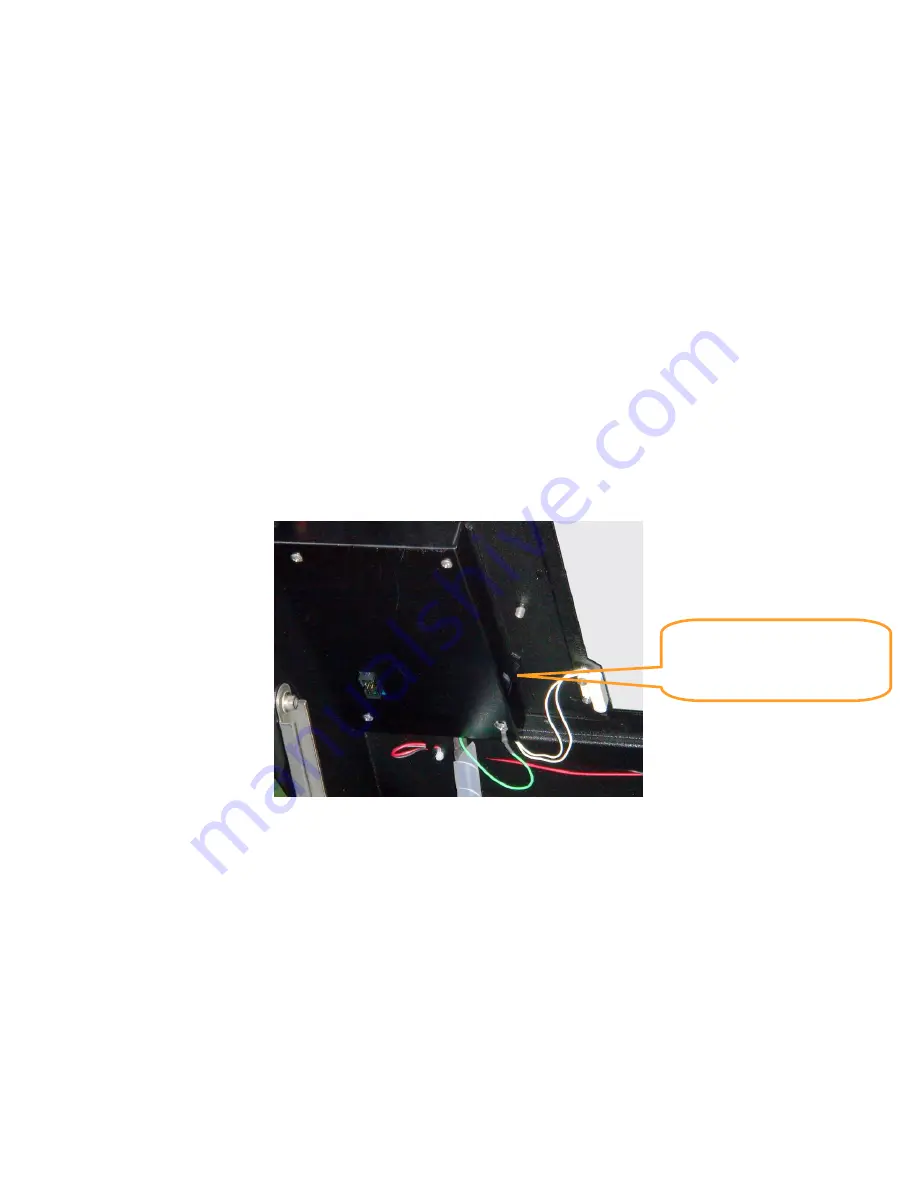
- 44 -
232001280G(13)
Chapter IV - Operating the LaserPro VENUS
Once you have installed the LaserPro USB Driver (USB connectivity only), LaserPro Print Driver,
and have connected the LaserPro VENUS to your computer, you will need to familiarize yourself
with the LaserPro VENUS
’s control panel and LaserPro Print Driver. The print driver will be where
you spend most of your time configuring specific laser parameters for your jobs, while the control
panel will allow you to set repeat times, manipulate the file order, perform auto / manual focusing,
configure the start point, and more.
4.1 Using the Hardware
4.1.1
Adjusting the LCD Display Screen’s Contrast Setting
Depending on the lighting of your immediate work area, you may need to adjust the LCD display
screen’s contrast. You may increase or decrease the display screen’s contrast via the contrast
adjustment wheel found on the inside of the front cover on the bottom, right side. You can access
this area by opening the top window and looking inside to the near, right side of the work area (as
shown in the picture below).
* The contrast adjustment dial is locating underneath the control panel
4.1.2 Graphic Control Panel Overview (Description)
The Control Panel
The control panel on the LaserPro VENUS provides easy access to all of the manual controls
needed for cutting. The liquid crystal display (LCD), functional, directional and selection buttons
make navigating through the machine’s manual controls easy to do.
LCD Display Screen’s
Contrast Adjustment
Wheel
Содержание LaserPro Venus II
Страница 1: ......
Страница 17: ... 17 232001280G 13 ...
Страница 18: ... 18 232001280G 13 ...
Страница 23: ... 23 232001280G 13 ...
Страница 24: ... 24 232001280G 13 ...
Страница 32: ... 32 232001280G 13 5 Press Active 6 Press OK when activation is complete 7 Register Parallels Desktop ...
Страница 82: ... 82 232001280G 13 ...
Страница 92: ... 92 232001280G 13 ...
Страница 103: ... 103 232001280G 13 7 Finally Invert the image by selecting Effects Transform Invert ...






























