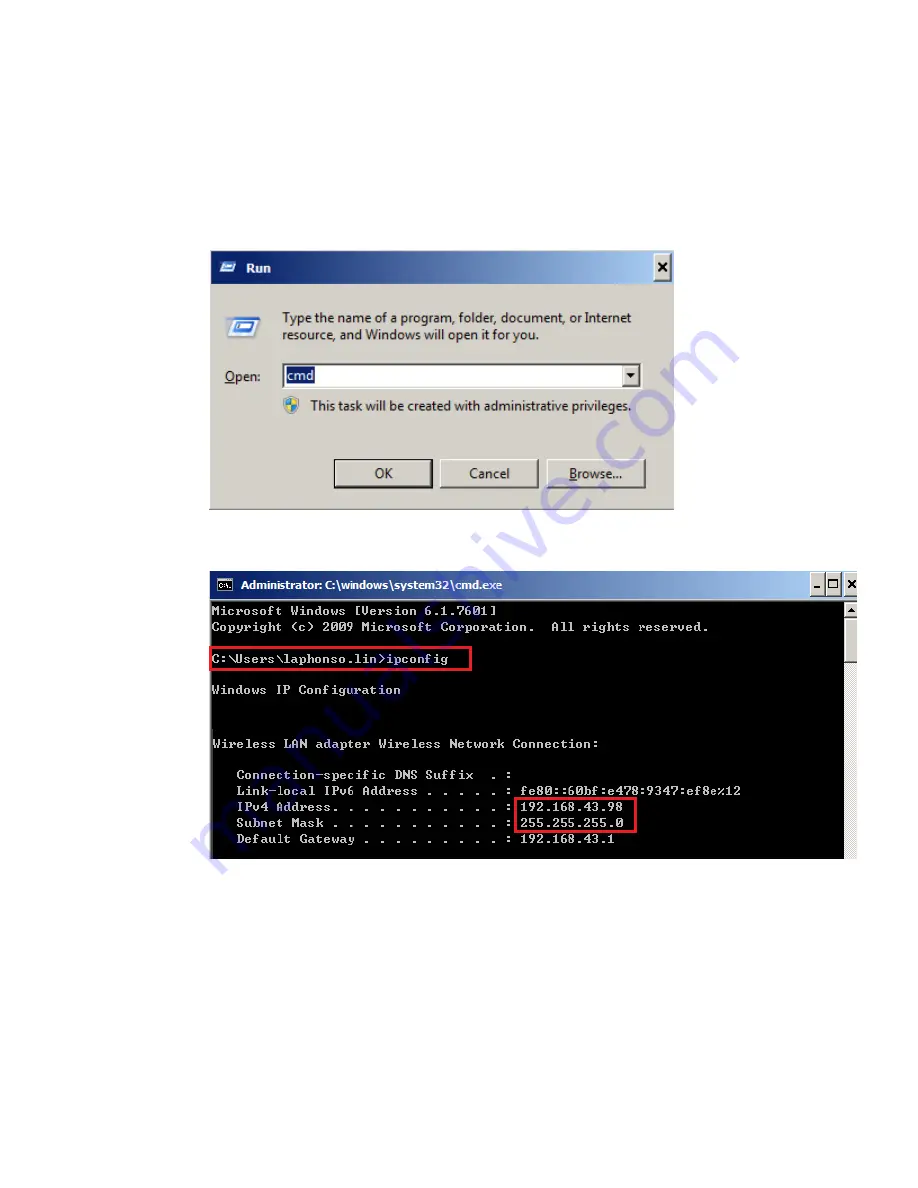
- 27 -
232001280G(13)
2.
Diagnostics
a.
For cases the communication is not ok (can’t get response, just have “Request timed
out” from destination IP), you can look for two PC/Laptops which are original set in
the LAN environment and work ok (they can get normal response from each other by
the command “PING”), note down the TCP/IP configurations by running “ipconfig” on
both PC/Laptops (press “Windows key + R” to call the “Run” windows, type “CMD” in
the blank bar, press enter to start command line mode,
type “ipconfig” after the prompt symbol then press enter, the TCP/IP configurations of
this PC/Laptop will show as below)
Set those two IP addresses to the laser machine and the PC/Laptop which you want
to communicate with laser.
Test Ping again to see if you can get normal response from destination IP, if the
communication is normal now (can get reply from destination IP), we can be sure the
IP addresses we set originally are invalid, ask the LAN administrator to provide us a
proper one.
b. Directly connect the Laser machine and PC/Laptop using the RJ45 cable without any
router/switch..etc. in between, test PING and send files, if the files can be sent and the
result of PING is normal (can get response from destination IP), the Ethernet function
Содержание LaserPro Venus II
Страница 1: ......
Страница 17: ... 17 232001280G 13 ...
Страница 18: ... 18 232001280G 13 ...
Страница 23: ... 23 232001280G 13 ...
Страница 24: ... 24 232001280G 13 ...
Страница 32: ... 32 232001280G 13 5 Press Active 6 Press OK when activation is complete 7 Register Parallels Desktop ...
Страница 82: ... 82 232001280G 13 ...
Страница 92: ... 92 232001280G 13 ...
Страница 103: ... 103 232001280G 13 7 Finally Invert the image by selecting Effects Transform Invert ...
































