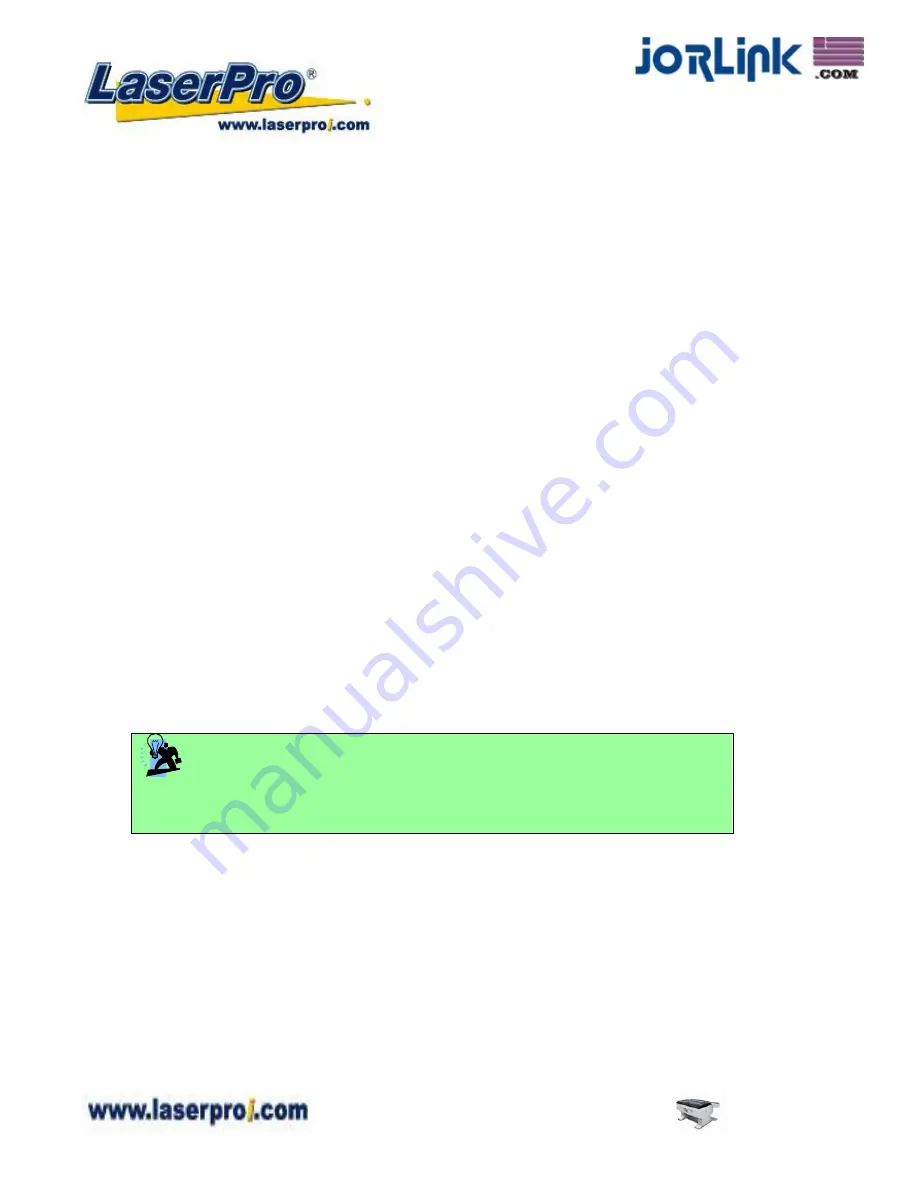
Scaling (Advance Page)
[DEFAULT SETTING: 0]
In some cases you may find a slight output inaccuracy in the actual output compared to what you have
set in the computer. This margin of error or offset is extremely small (approximately 1/300). What this
means that there may be a 1-unit offset for every 300 unit increments. As an example, if you engrave
a 300mm straight line, it may end up measuring only 299mm or 301mm in the final output. In this case,
you will want to set the scaling setting to +1 / 1000 or -1 / 1000, respectively to compensate. A general
rule of thumb is for every 300 unit increment, you will want to adjust the slider by +1 if the final output
is 1 unit increment shorter or -1 if the final output is 1 unit increment longer than your graphic design
setting.
Position Modes (Advance Page)
[DEFAULT SETTING: Home]
These selections allow you to control the positioning of the laser head after each job completion and
before the next subsequent job.
Home:
Resets the positioning of the laser head to the ‘home position’ (upper-right) before and
after each job.
Without Home:
The laser head will start the next job based on its position from its graphic
application software setting, from the last position of the previous job. Upon completion of the
current job, the laser head will remain at the last position of the previous job.
Relative:
This mode sets the current laser head position to correspond to the origin (top left)
position of the graphic software. Therefore, the laser head will process the job from its current
position relative to its setting in the graphics software.
Center:
Sets the current position of the laser head as the center point for your subsequent job.
As an example, if the subsequent job is to vector cut a circle and you have the Position Mode set to
Center, then the X380 will vector cut a circle around the initial position of the laser head.
TIP
It is highly recommended you enable the red dot laser pointer when setting / adjusting
the Position Modes, as this makes accurate positioning of your laser carriage for your
particular jobs much easier.
Vector Function (Advance Page)
[DEFAULT SETTING: Normal]
Normal:
This selection will not apply any special advanced vector function to your job. This is the
default Vector Function setting.
Vector Sorting
:
When performing a vector cutting job in which your image has one vector cut
area enclosing within another vector cut area, select the vector sorting mode. This mode will
automatically instruct the print driver to process the inside vector image and moving outwards. If
you try to process a vector image that has multiple layers without using this mode, what may occur
is the laser machine may process the outer vector cutting first, and any inner vector cutting will not
- 61 -
SmartCut X380 User Manual
Distributed & Supported by: Jorlink USA, Inc. | Tel: (336) 288-1613 | [email protected] | www.JORLINK.com
















































