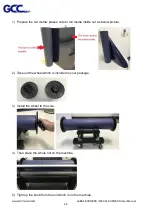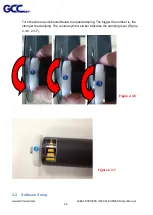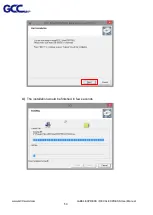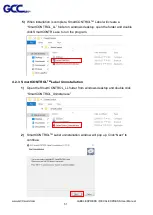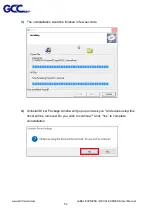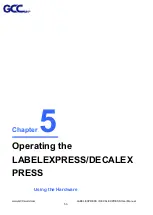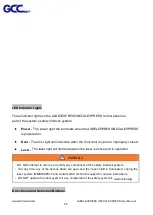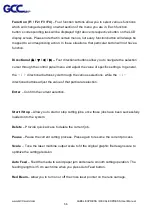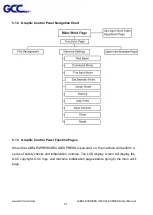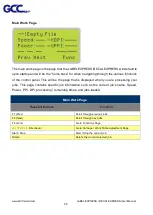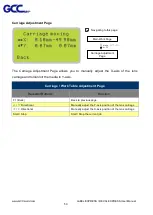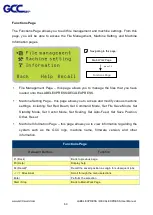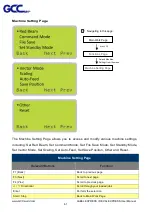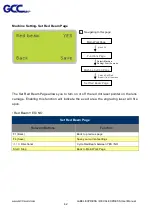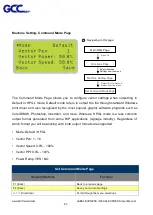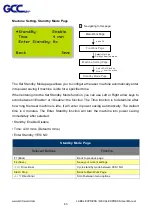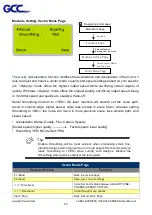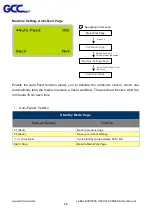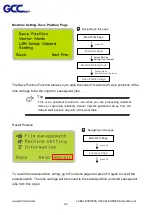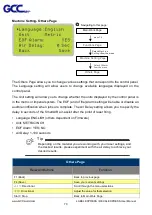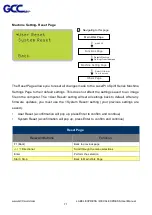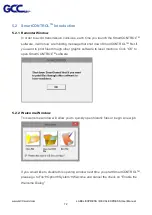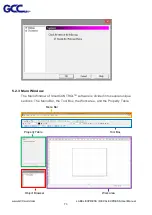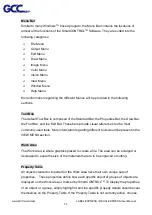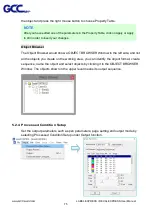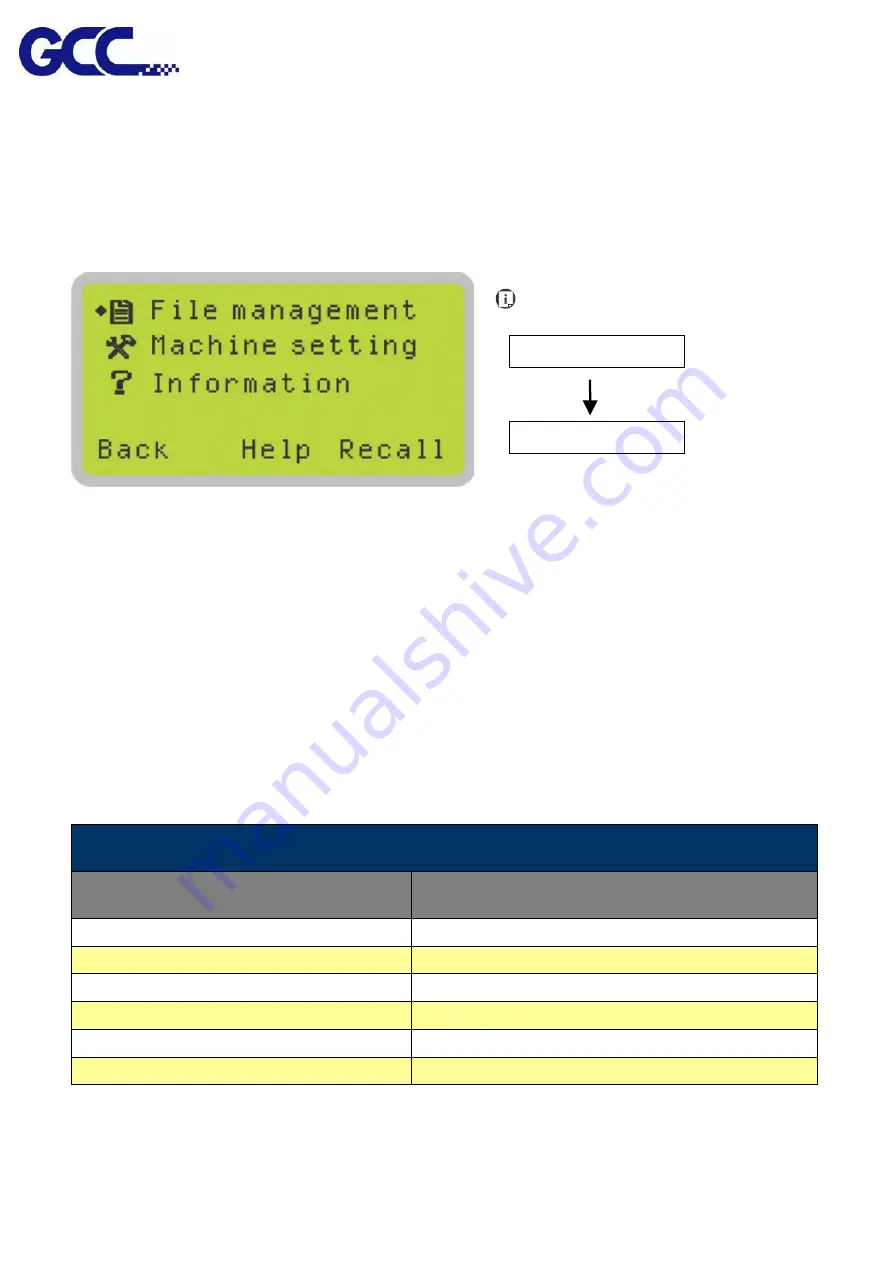
www.GCCworld.com LABEL EXPRESS / DECAL EXPRESS User Manual
60
Functions Page
The Functions Page allows you to edit file management and machine settings. From this
page, you will be able to access the File Management, Machine Setting, and Machine
Information pages.
File Management Page
– this page allows you to manage the files that you have
loaded onto the LABELEXPRESS/DECALEXPRESS.
Machine Setting Page
– this page allows you to access and modify various machine
settings, including: Set Red Beam, Set Command Mode, Set File Save Mode, Set
Standby Mode, Set Vector Mode, Set Scaling, Set Auto-Feed, Set Save Position,
Other, Reset.
Machine Information Page
– this page allows you to view information regarding the
system such as the GCC logo, machine name, firmware version, and other
information.
Functions Page
Relevant Buttons
Function
F1 (Back)
Back to previous page
F3 (Help)
Display help
F4 (Recall)*
Recall the saved position as origin for subsequent jobs
/
Directional
Scroll through the menu selections
Enter
Perform the selection
Start / Stop
Back to Main Work Page
Main Work Page
Functions Page
Navigating to this page:
press F4
Содержание DecalExpress
Страница 1: ...LabelExpress DecalExpress User Manual v 9 0...
Страница 10: ...www GCCworld com LABEL EXPRESS DECAL EXPRESS User Manual 4 XXXXXX XXXXXX...
Страница 56: ...www GCCworld com LABEL EXPRESS DECAL EXPRESS User Manual 50 4 The installation would be finished in few seconds...
Страница 102: ...www GCCworld com LABEL EXPRESS DECAL EXPRESS User Manual 96 10 File import is completed...