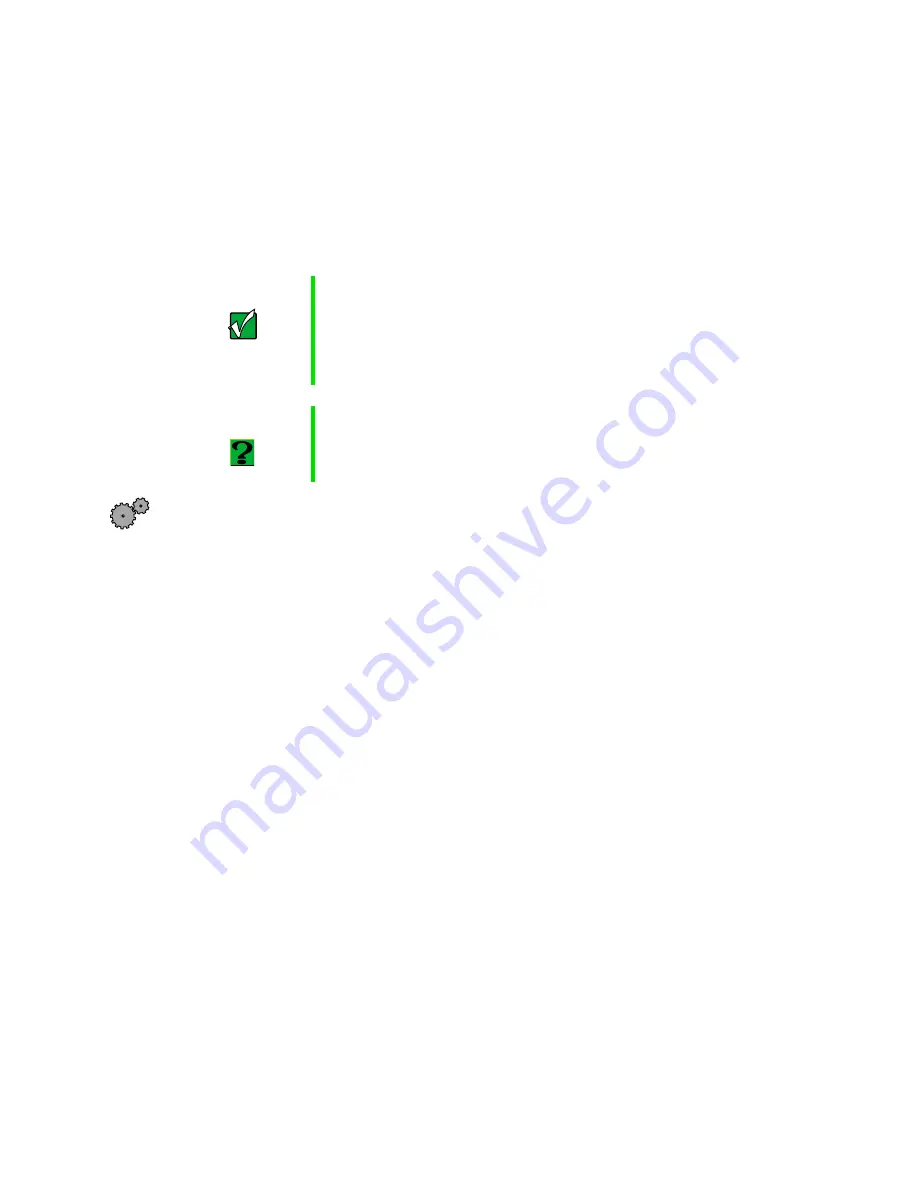
126
Customizing Your Computer
Changing the desktop background
The Windows desktop background can be changed to either a picture or HTML
document. Windows provides several background pictures. You can also use
pictures or HTML documents that you have created or retrieved from other
sources.
To change the desktop background:
1
Click
Start
, then select
Settings
, then
Control Panel.
The Control Panel
window opens.
2
Click/Double-click the
Display
icon. The Display Properties dialog box
opens.
Important
If Active Desktop is turned on and you have chosen to
display Web content, the standard desktop background will
be partially or completely hidden, so you may not be able
to see changes you have made in the background. For
more information about Active Desktop, see HelpSpot.
HelpSpot
For more information on changing the desktop
background, double-click the HelpSpot icon on your
desktop.
Содержание Solo 3350
Страница 34: ...28 Getting Started ...
Страница 66: ...60 Windows Basics ...
Страница 76: ...70 Using the Internet ...
Страница 106: ...100 Sending and Receiving Faxes ...
Страница 120: ...114 Managing Power ...
Страница 136: ...130 Customizing Your Computer ...
Страница 158: ...152 Using the Port Replicator ...
Страница 210: ...204 Using Gateway GoBack ...
Страница 228: ...222 Reinstalling Device Drivers ...
Страница 234: ...228 Restoring Software ...
Страница 256: ...250 Troubleshooting ...
Страница 270: ...264 Getting Help ...
Страница 290: ...284 write protection for diskettes 168 ...






























