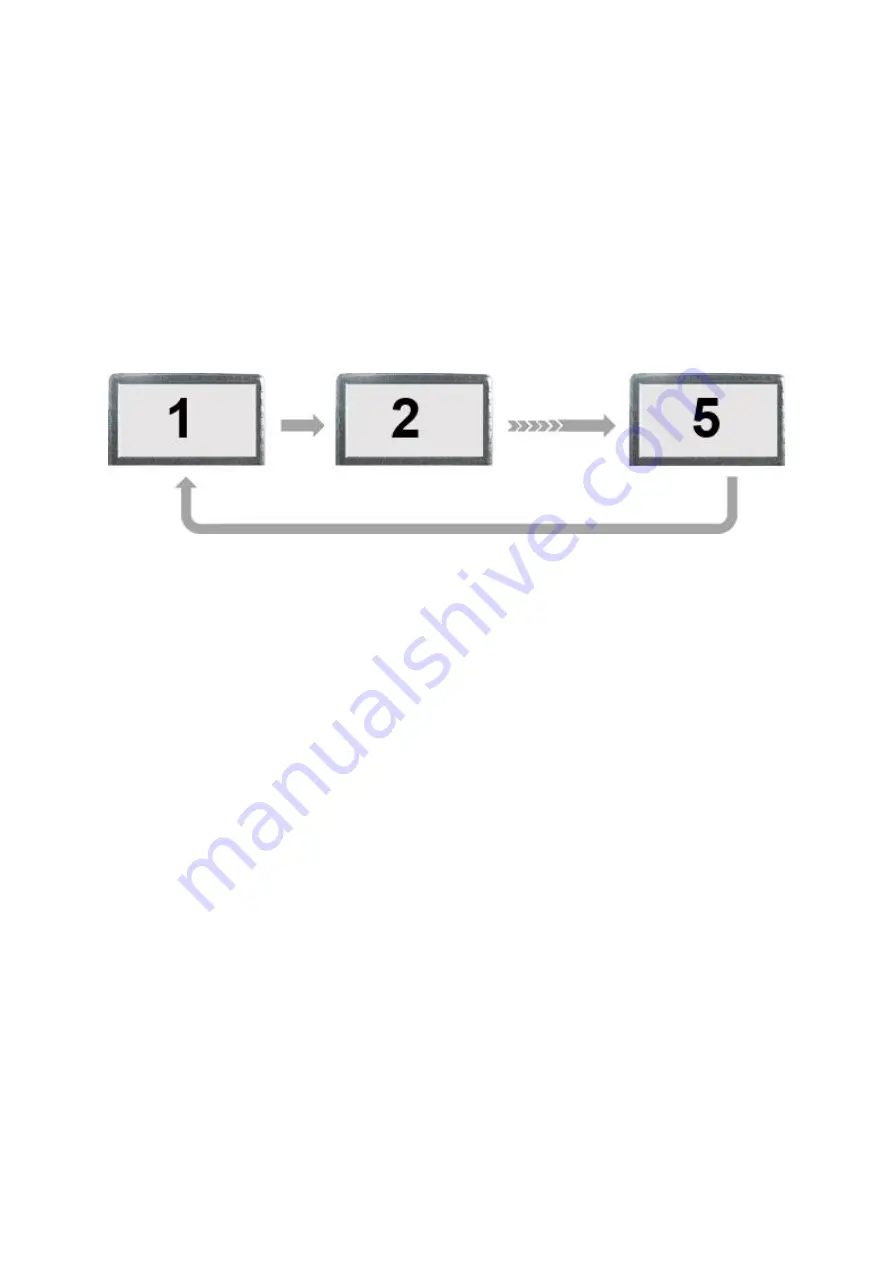
Y35 HD v3
User Manual & Install Guide
26 of 156
3.4
Viewing Live Video
Single Camera On-screen View
▪
When the screen is in Single Camera On-screen View mode, camera from a single camera
channel will be shown on the entire screen.
▪
In order to select a specific camera for viewing, you may press any of the keys [1-5] on the ICD2
to immediately jump to that channel and display the video stream from the corresponding
camera.
▪
You can also cycle through the channels iteratively by pressing the key zero [0] on the ICD2.
Figure 3-6 Cycling through the Video Channels in Single View
2 Camera On-screen View
▪
In 2 Camera (Dual) On-screen View mode, the screen is split into two sections (using a 2x1
layout) and video from two cameras is simultaneously shown on the screen.
•
In order to select a specific camera for viewing, you may press any of the keys [1-5] on the ICD2
to immediately jump to that channel and display the video stream from the corresponding
camera. This will switch the display to Single Camera On-screen View to display the video from
the selected camera.
•
Alternatively, with the Finger Mouse or the ICD2, you could also click on any video stream on
the (2x1) display to immediately jump to that channel and display the video from the
corresponding camera. This will switch the display to Single Camera On-screen View to display
the video from the selected camera.
•
Once you have selected a channel to view, you can cycle through the available channels
iteratively in quad grid display mode by pressing the key zero [0] on the ICD2.
4 Camera On-screen View
▪
In 4 Camera (Quad) On-screen View mode, the screen is split into four sections (using a 2x2
grid layout) and video from four cameras is simultaneously shown on the screen.
▪
In order to select a specific camera for viewing, you may press any of the keys [1-5] on the ICD2
to immediately jump to that channel and display the video stream from the corresponding
















































