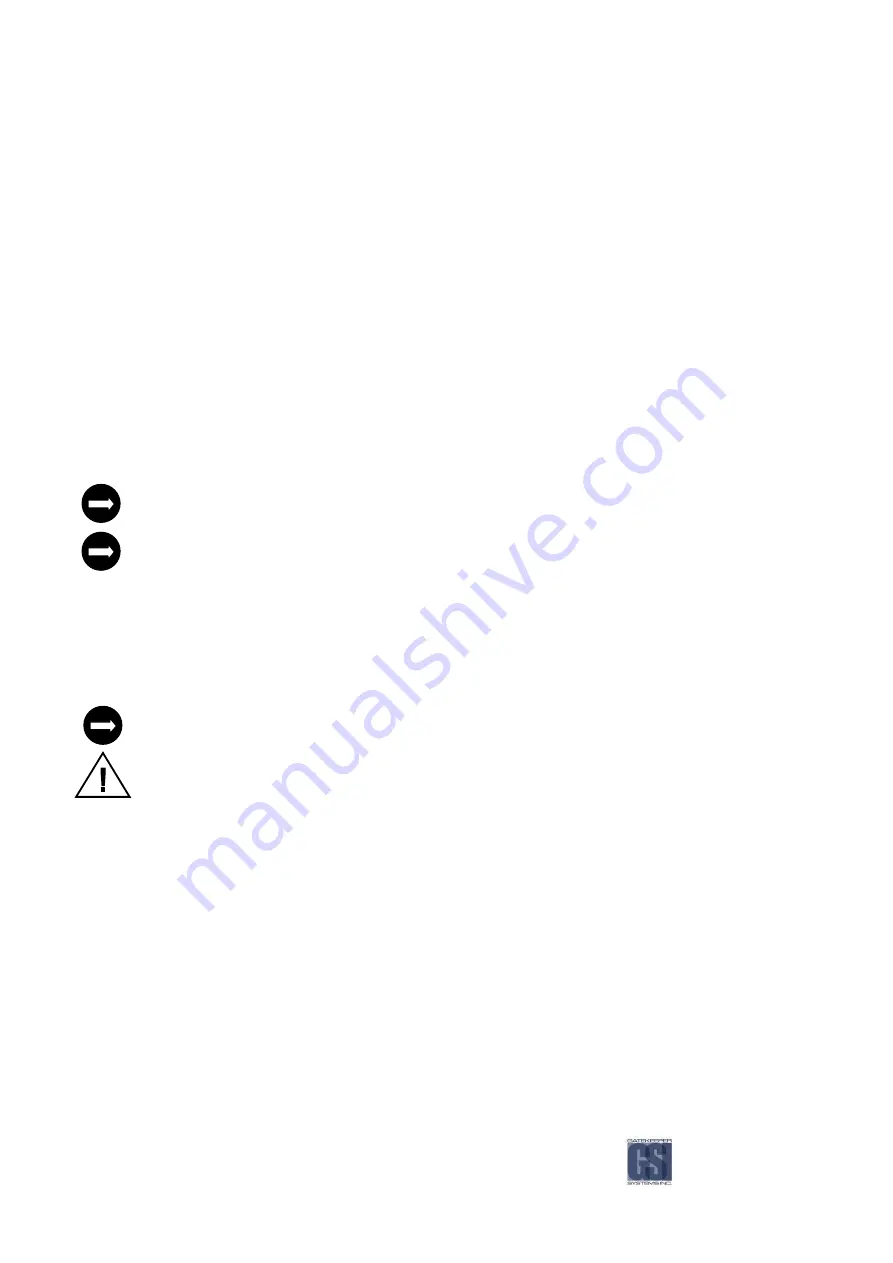
-41-
MAXVIEW
MAXVIEW
MAXVIEW
MAXVIEW™
™
™
™....
PC Requirements
PC Requirements
PC Requirements
PC Requirements....
For optimal performance MAXVIEW™ requires the following minimum requirements to operate on a computer:
C
C
C
C
OMPONENT
OMPONENT
OMPONENT
OMPONENT
M
M
M
M
INIMUM
INIMUM
INIMUM
INIMUM
R
R
R
R
EQUIREMENTS
EQUIREMENTS
EQUIREMENTS
EQUIREMENTS
Ope
Ope
Ope
Operating system
rating system
rating system
rating system
MS Windows XP \Vista
Processor
Processor
Processor
Processor
Intel\AMD, 2GHz processor
RAM
RAM
RAM
RAM
256 megabytes (MB) or higher
Free hard disk space
Free hard disk space
Free hard disk space
Free hard disk space
1 GB
Monitor
Monitor
Monitor
Monitor
SVGA 1024 x 768 x 32 bit true color
NOTE: A horizontal resolution of 1440 is required for use of GPS
mapping.
Video Adaptor
Video Adaptor
Video Adaptor
Video Adaptor
3D accelerated graphics processor with 32 MB dedicated video RAM
Connection
Connection
Connection
Connection
USB 1.1, USB 2.0
100 Mbps Ethernet Network Card
TCP/IP Protocol
For best system performance, we recommend that your PC exceeds these minimum requirements.
20GB–100GB of free space is highly recommended to store video data on the PC.
Installation
Installation
Installation
Installation....
The recorder comes equipped with custom video viewer software (MAXVIEW™) to easily navigate, view and save video files
on your PC. To install MAXVIEW™ software on your PC, connect a comrad™ by following the steps under the comrad™ Only
to Computer section.
Once the comrad™ is connected to your PC, the software installation automatically runs. The
installation process is simple and interactive. Follow the directions on each installation screen as it appears to complete
the entire installation process.
For optimal performance, we recommend that you close all other applications while installing and using
MAXVIEW™.
MAXVIEW™ might not automatically open in Windows Vista and restricted Windows XP setups.
Содержание Digital Smart Recorder NiTRO 900
Страница 1: ...NiTRO 900 Manual Version 1 8 1 1 Safety Security Peace of Mind...
Страница 58: ...58 Notes Notes Notes Notes...
Страница 59: ...59...
Страница 60: ...60...
















































