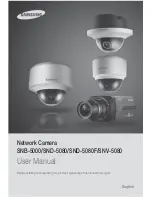-17-
Installing the Dome Camera
Installing the Dome Camera
Installing the Dome Camera
Installing the Dome Camera....
1.
Disassemble the dome camera by removing the outer polycarbonate
dome. Loosen Phillips screws to allow camera board to move freely.
2.
Ensure the included gasket is in place between dome baseplate and
mounting surface. This gasket is required as it acts as a cushion to
absorb vibration and aid in elimination of wind noise from the roof of the
bus. Determine seat position for camera harness and insert camera
harness into seat position.
Figure
Figure
Figure
Figure 10
10
10
10: Removing Outer and Polycarbonate Dome.
: Removing Outer and Polycarbonate Dome.
: Removing Outer and Polycarbonate Dome.
: Removing Outer and Polycarbonate Dome.
Camera Gasket
Use the FRONT label as your guide. Ensure the Lens/Microphone
assembly is located directly above the FRONT label.
Figure
Figure
Figure
Figure 11
11
11
11: Camera Seat Position.
: Camera Seat Position.
: Camera Seat Position.
: Camera Seat Position.
Attach the Molex connector from camera harness to the Molex connector attached to the camera circuitry.
3.
If mounting to Bulkhead of the bus follow ‘Bulkhead Mount’ instructions on the following page.
4.
Tuck attached camera harness behind the camera circuitry and then mount base with the four screws supplied
(Figure 12, Page 21).
5.
Focus camera by referring to ‘Focusing Camera Lens’ on the following page.
6.
After final check re-attach Polycarbonate dome cover and outer dome with hex screws.
Do not clean polycarbonate dome with any agents.
Bulkhead
Bulkhead
Bulkhead
Bulkhead Mount
Mount
Mount
Mount....
Remove the two bracket mounting screws.
Rotate camera mount 180° (upside down) and reattach to base
plate.
Return to step 4 of ‘Installing the Dome Camera’
Ceiling Mo
Ceiling Mo
Ceiling Mo
Ceiling Mount
unt
unt
unt - Microphone should be situated facing back of bus
Bulkhead
Bulkhead
Bulkhead
Bulkhead Mount
Mount
Mount
Mount - Microphone should be situated facing floor.
Figure
Figure
Figure
Figure 12
12
12
12: Mounting the Camera
: Mounting the Camera
: Mounting the Camera
: Mounting the Camera....
Содержание Digital Smart Recorder NiTRO 900
Страница 1: ...NiTRO 900 Manual Version 1 8 1 1 Safety Security Peace of Mind...
Страница 58: ...58 Notes Notes Notes Notes...
Страница 59: ...59...
Страница 60: ...60...