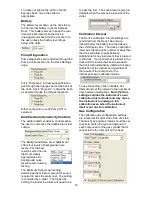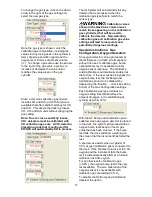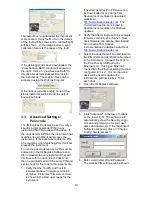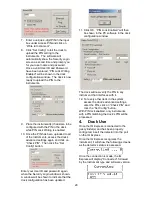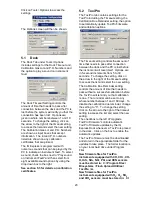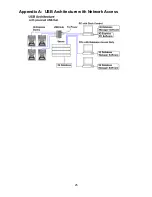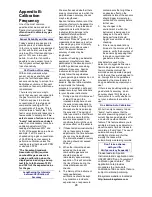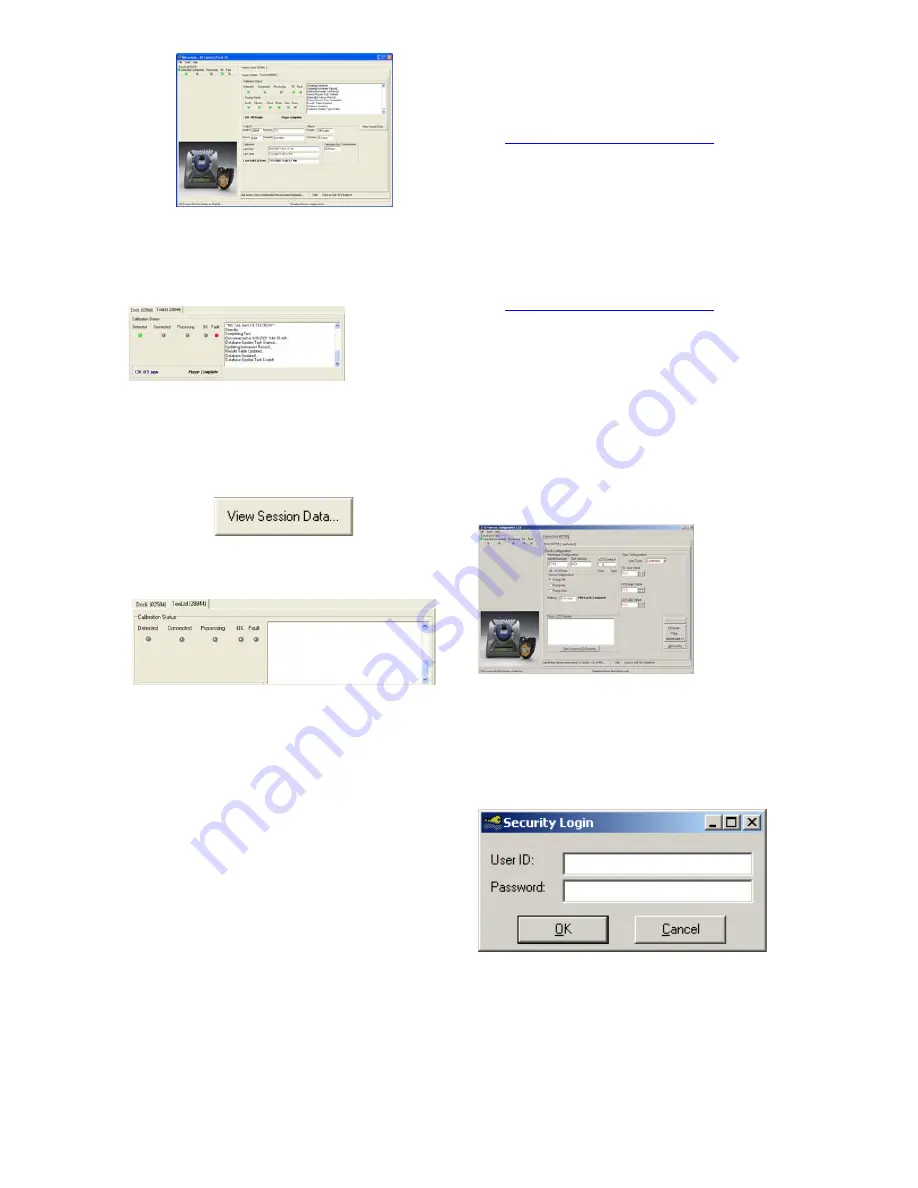
19
The output box is updated as the instrument
is processed. If any faults occur, the details
of the fault will be shown and a red fault light
will be shown. In the image below, a span
calibration failure is the cause of the fault.
If the datalogger has been downloaded, the
“View Session Data” control will appear on
the right. Click on “View Session Data” to
directly access individual session files for
the instrument. The session files can be
accessed using the BioTrak Program.
If the dock is currently empty, none of the
status indicators will be lit and the output
box will be blank.
3.3 Advanced Settings /
Passcode
The IQ Express Dock may be set to verify a
specific 4-digit passcode (PIN) in any
instrument that interfaces with the dock. If
the dock detects a PIN in the instrument that
matches its own PIN, it will process the
instrument. If the dock fails to detect a PIN,
or recognizes a non-matching PIN, it will not
process the instrument.
To use the passcode feature a PIN must be
entered into the IQ Express Software and
then uploaded to every instrument that will
interface with the dock. Each dock must
then be programmed with the same PIN and
set to check for the code in the instruments.
1. Verify that the ToxiPro and ToxiLtd
instruments have firmware version 6.3
or higher. Instrument firmware version
is shown in the start up screens for the
instrument.
If needed, new ToxiPro Firmware can
be downloaded at no charge from
Sperian Instrumentation’s download
website at
http://www.biodownloads.com
. The
ToxiLtd will need to be returned to
Sperian Instrumentation for firmware
updates.
2. Verify that the IQ Express Dock contains
firmware version 4.23 or higher. New
dock firmware can also be downloaded
at no charge from Sperian
Instrumentation’s download website at
http://www.biodownloads.com
.
3. Select the dock that will be used to write
the PIN (Personal Identification Number)
to the instrument. Connect the dock to
the PC either by USB port or by
Ethernet port. If using an Ethernet
connection, the Ethernet setting must be
configured to “Live”. If more than one
dock will be used to update the
instruments, perform steps 4-10 for
each dock.
4. Open the IQ Express software.
5. Click “Advanced” in the row of buttons
on the lower right. The software will
automatically show the Security Login
screen and prompt you for your user
name and password. If the “Advanced”
button is not shown, click on “Change
Config” first to access it.
6. Enter a valid User ID and Password.
The Access PIN settings will be shown: