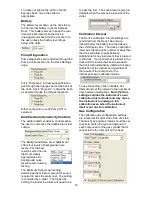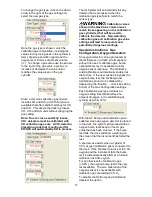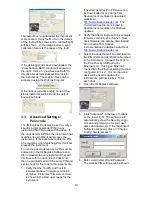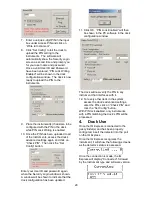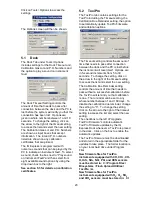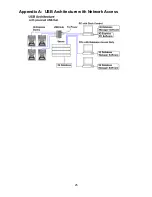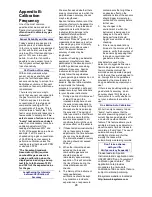14
Note: Do not launch the software until
the installation instructions in section 2.1
– 2.8 have been completed.
The software may also be launched by
accessing the program through the start
button and selecting Programs / Biosystems
/ IQ Express / IQ Express (unless another
location was specified during the
installation).
Once the IQ Express Software is launched,
the following screen will be shown.
The screen is divided into right and left
sides. The left side gives the status of the
docks that are currently installed and
recognized. At the top of the right side of
the screen there is a tab for each dock that
is currently installed and recognized. Within
each dock tab are two sub-tabs: one for
dock controls and one that shows the
calibration status and details for the
instrument that is currently in the dock.
3.1 Dock
Status
3.1.1 Dock status LED
The status bars at the far left show the
status of the docks that are currently
registered on the PC.
Each dock that is currently connected to the
PC by either USB or by a “Live” Ethernet
connection will have a distinct status bar.
The green LED at the far left shows the
general status of the dock.
All docks that are connected via Ethernet
and are currently in “Listening Mode” are
given a single status bar.
For docks in Listening Mode, if a single fault
is detected on any of the docks, the dock
LED will turn grey and the Fault LED will
turn red.
Specific information for individual docks in
“Listening Mode” can be accessed via the
“Express Dock (Listening Mode) tab on the
right side on the screen. See section 3.2 for
more information.
3.1.2 Instrument status LEDs
When a detector is placed in the dock, the
indicator will change to reflect the new
status. Status changes are also be shown
on the dock’s LCD.
↓
Processing is shown in yellow.
If the dock is able to successfully complete
processing, OK will be shown in green.