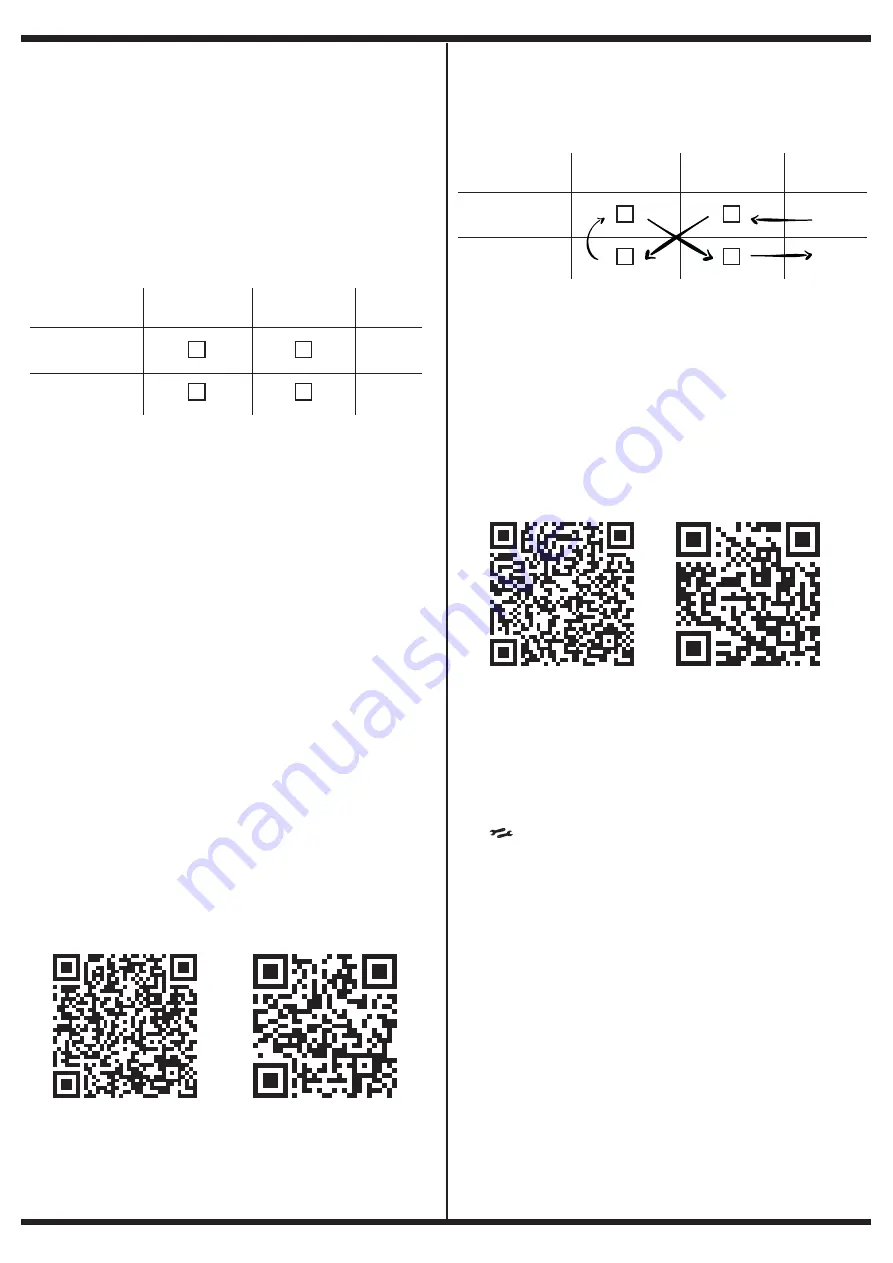
13
7.2 Description of the module:
Communication formats:
The WiFi communicator is designed to send alarm signals to monitoring receivers that
receive events under the DC1 and SDC2 communication protocols.
Panel control modes:
The WiFI communicator allows the panels to be controlled through two methods, one
method is by using the Garnet Control application.
7.3 Light indications of states
The embedded WiFi communicator incorporates a variety of LEDs to
report the different states of the communicator.
There are LEDs that indicate the signal strength of the Wi-Fi network, the results of
reports to the server and to the monitoring station.
Explanation of light indications:
There are two groups of LEDs, the ones that indicate the signal strength of the con-
nection with the
Wifi network and those reporting the results of Wifi communications.
Wifi Signal Indicator LEDs
These LEDs indicate whether or not the communicator is connected to a network.
If the communicator is connected to a Wifi network, the blue LED representing the
Wifi Antenna will indicate its signal strength by flashing as many times as its signal
level.
The number of flashes represents the signal level, with 1 flash for a very low signal
level and 5 flashes to indicate the maximum signal level.
If the communicator is not connected to a Wifi network, the red “No Signal” LED will be
on indicating that the communicator is not connected to a Wifi network.
Communication indicator LEDs
The communicator is prepared to communicate via a Wifi connection.
In any of the cases, when there is a communication or some kind of report, its result
will be indicated by the leds representing the communications.
When a report is made to the monitoring station or in residential format, the result
will be represented by two LEDs, one representing the successful report (ACK) or the
one indicating communication failure (NAK).
When the communicator reports a supervision to monitoring or to the server, it will
light both LEDs simultaneously.
7.4
Programming the Communicator and Panel from the Garnet Programmer app
The communicator is programmed via the “Garnet Programmer” app. This app also
allows the Garnet alarm panels to be programmed.
To download the programming app, scan the following QR codes as appropriate or
search the download shop for the Garnet Programmer app.
Follow the steps below:
1)
Press the
“AP ENABLE”
button on the nameplate.
This will cause the communicator to generate a WiFi network for a period of 5 minu-
tes.
2)
Search your phone for available WiFi networks and connect to the WiFi network
whose name is “PC-900xxxxxx”. XXXXXXXX being the last 6 digits of the communica-
tor’s mac.
3)
Enter the default network password: admin1234.
4)
Once the communicator enters programming mode. The LEDs will behave as
follows
If this result is not achieved. Repeat the steps from the beginning.
It is essential that the mobile phone is in “Airplane” mode at the time of connection.
against the module’s WiFi network
5)
Once ready, open the Garnet Programmer application and follow the instructions
you wish to program.
NOTE:
In programming the communicator within the “status” screen you should make
a note of the System Number as it will be used in the next step.
7.5 Enabling Telephones or Terminals
To enable the phones, you must first ensure that the communicator was previously
configured and has a successful connection to the internet through a Wifi connection
or by using mobile data.
From your phone’s shop download the application for the User
“Garnet Control”.
Once you have downloaded the application you will need to register using your
personal details.
Then within the application press the “+” button to add a new system, you must enter
the System Number obtained in the previous step, a name that identifies the alarm
system that is installed and finally an icon.
You must then initiate the connection to your phone from the communicator. You will
need to press the “AP ENABLED” button 3 times in a row, or if you have an LCD keypad
press [ ] + 8 + 7.
Confirmation of successful enablement will be by flashing the top 4 antenna and
communications indication LEDs. After this press the “Verify” button on your mobile
phone.
In seconds your application will be ready for use
NOTE:
The Garnet Control application allows up to 20 total users to be associated.
The main user that was associated will be listed as “Administrator”.
This user will be able to invite the remaining 19 users of the system with two different
user categories:
• Main User:
This user can be defined by the administrator in terms of the roles and
permissions you have on the alarm panel.
For example:
You can have a user as a family member who has all the functions of
remote control and event reception checked. But I can also have a main user that only
allows him to receive events.
• Secondary User:
This user does not allow attribute modifications. Only this user can view system
cameras.
To invite users, go to the community tab.
Android
Android
iOs (iPhone)
iOs (iPhone)
Antena Wifi Comunic. WiFi
Signal 1-5
No Signal
ACK
NAK
Antena Wifi Comunic. WiFi
Signal 1-5
No Signal
ACK
NAK
Содержание PC-900G
Страница 1: ...EN ENGLISH PC 900G ALARM PANEL Quick programming guide...
Страница 36: ...36 NOTES...
Страница 37: ...37...
Страница 38: ...38...
Страница 39: ...39...
Страница 40: ...www garnet com ar Rev 24 04 2023 INSTALL_PC 900G_V1...




























