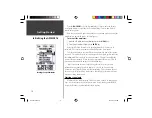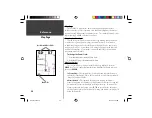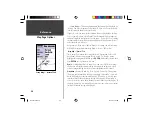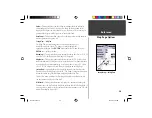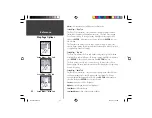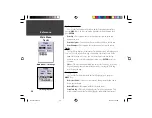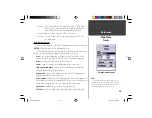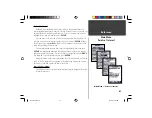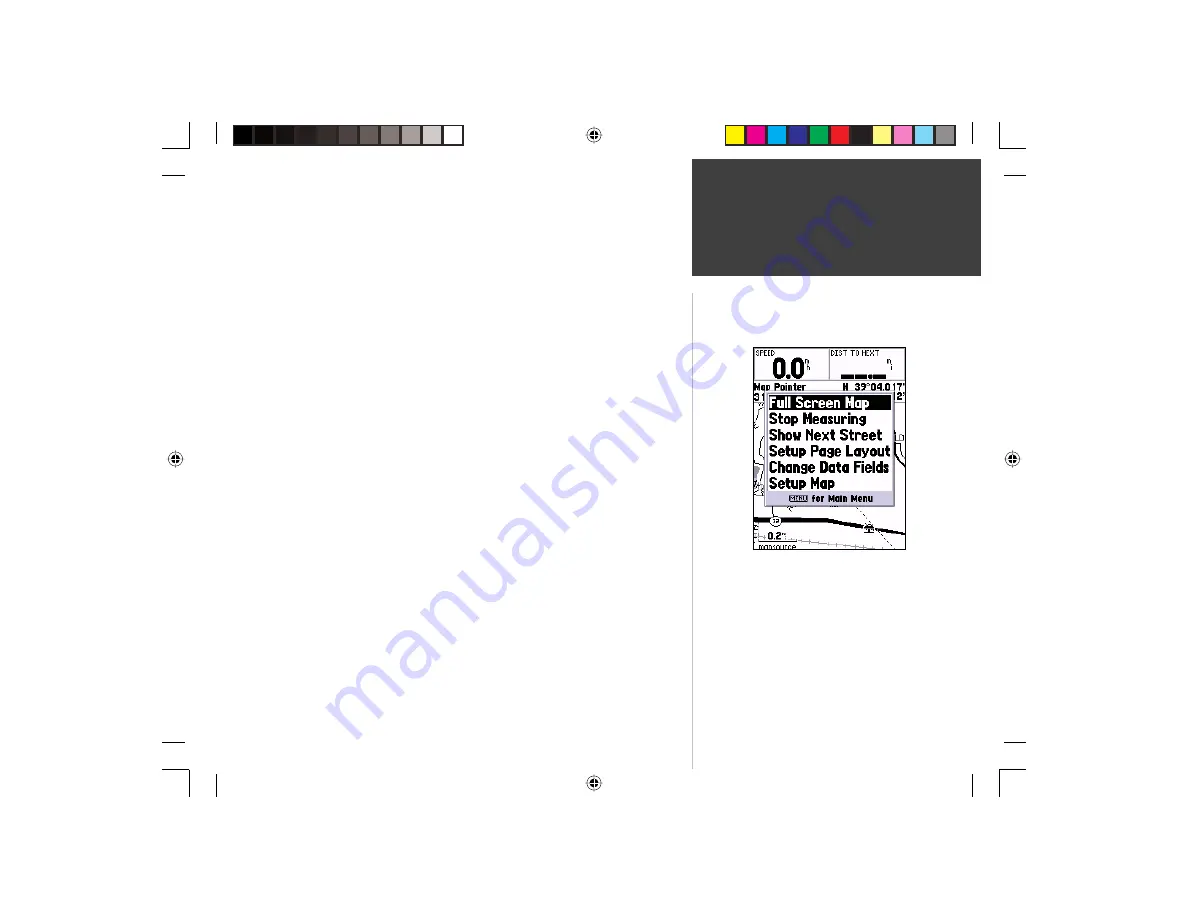
27
Getting Started
27
Reference
Show Next Street —
This option adds a window below the Data Fields that
will display the name of the next cross street. This will only function if ‘Lock
to Road’ is ‘On’ (see Setup Map — ‘Other’Tab on page 33) and MapSource
Metroguide or City Navigator data is loaded in the unit.
Setup Page Layout —
This option allows you to select the number of data
fi elds rows and the size of text used in the fi elds. You have the option of
displaying, None, Small (1Row), Small (2 Rows), Small (3 Rows), Medium
(1 Row), Medium (2 Rows), Medium (3 Rows), Large (1 Row), or Large (2
Rows). To select an option, highlight the desired selection then press
ENTER
.
The new confi guration will be displayed on the map.
Change Data Fields —
This option allow you to select the type of data that
you want displayed in the data fi elds. To change a data type, place the
highlight over the desired data fi eld, then press
ENTER
. Using the
ROCKER
,
scroll through the available selections. With the data type highlighted, press
ENTER
to accept the selection.
Setup Map —
This option contains the Map Page Setup features. The features
are arranged on a tab menu making it easy to locate the different setup items.
The ‘Map’, ‘Waypoint’, ‘Point’, ‘Line’, ‘Area’, ‘Topo’, ‘City’, ‘Road’, and ‘Other’
Tabs have setting for ‘Text’, ‘Zoom’ or both. Please read the description of
these settings to understand how they affect the display characteristics of the
options on the Map Page.
•
Text Setting
—
The ‘Text’ setting allows you to determine the size of text
used when displaying a name or label for an item on the Map Page. There are
four options for the ‘Text’ setting, Off, Small, Med, and Large. If you select
‘Off’, the item will be displayed on the map without a name or label. If you
select ‘Small’, ‘Med’ or ‘Large’, the name, the item will be displayed with a
name or label in the text size selected.
Map Page Options
Map Page
190-00230-00.indd
03/15/01, 9:25 AM
27