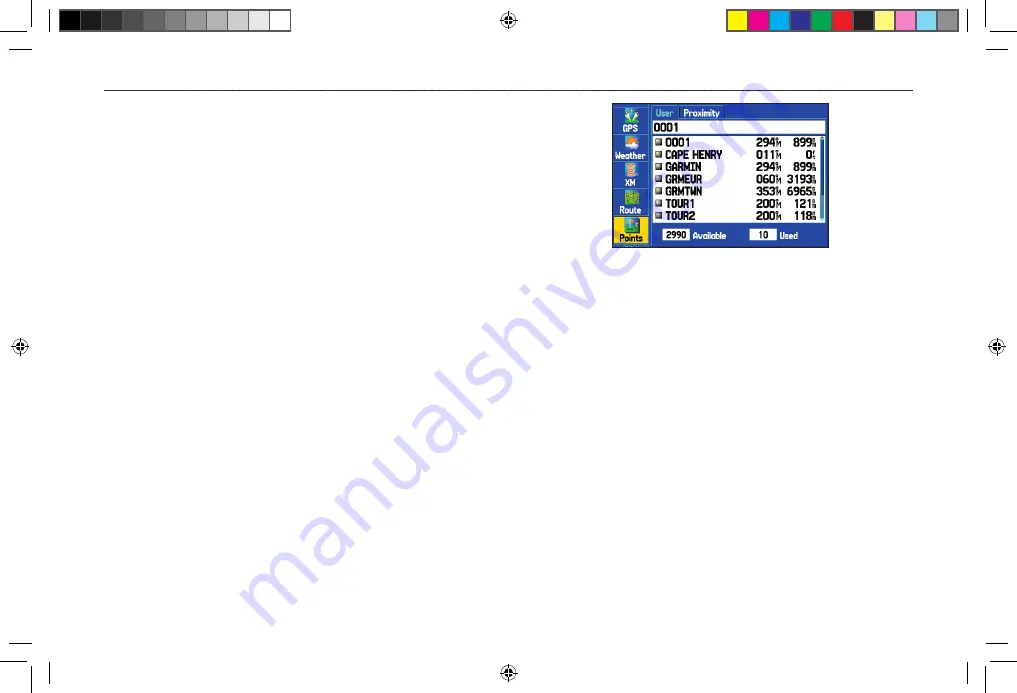
6. Select the point from which you will project your new
waypoint. For more information see the
“Finding an Item”
section on
page 17
.
7. To adjust the distance that the new waypoint will be projected
beyond the original waypoint, highlight the
Distance
field,
and press
ENTER
. Enter the projection distance, and press
ENTER
.
To adjust the bearing that the new waypoint is projected from
the original waypoint, highlight the
Bearing
field, and press
ENTER
. Enter the bearing, and press
ENTER
.
8. When you have adjusted all elements of the projected
location, highlight
Save
, and press
ENTER
.
9. Make any other changes to the new waypoint data (such as
the name or symbol); highlight
OK
, and press
ENTER
.
Editing a Waypoint
You can edit waypoints using the Points tab on the Main Menu. The
User sub tab, on the Points tab, shows a master list of all waypoints
stored in memory. From the User list, you can review, edit, rename,
or delete individual waypoints or delete all user waypoints.
The number of stored and available waypoints is shown at the
bottom of the User sub tab. Stored waypoints are arranged in
alphanumeric order.
User Points Tab
To navigate (Go To) a waypoint from the Points tab:
1. Select the
Points
tab on the Main Menu, and then highlight
the
User
sub tab.
2. Highlight the waypoint you want in the list.
3. Press
NAV
to open the Navigate Menu. Highlight
Go To
<Point Name>
, and press
ENTER
.
To edit a waypoint:
1. Open the Waypoint Review or Waypoint Edit Page.
2. Highlight the waypoint name, symbol, or field you want to
change, and press
ENTER
.
3. Use the
ROCKER
to select a symbol or enter data, and
press
ENTER
when finished.
GPSMAP 376C Owner’s Manual
29
M
ARINE
M
ODE
>
C
REATING
AND
U
SING
W
AYPOINTS
190-00508-00_0C.indd 29
11/6/2006 9:47:29 AM
Содержание GPSMAP 376C
Страница 151: ...190 00508 00_0C indd 3 11 6 2006 9 47 51 AM...






























