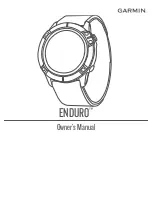Enabling Statistics Tracking
The Stat Tracking feature enables detailed statistics tracking
while playing golf.
1
From the hole information screen, hold
MENU
.
2
Select the activity settings.
3
Select
Stat Tracking
to enable tracking statistics.
Recording Statistics
Before you can record statistics, you must enable statistics
tracking (
).
1
From the scorecard, select a hole.
2
Enter the total number of strokes taken, including putts, and
press .
3
Set the number of putts taken, and press .
NOTE:
The number of putts taken is used for statistics
tracking only and does not increase your score.
4
If necessary, select an option:
NOTE:
If you are on a par 3 hole, fairway information does
not appear.
• If your ball hit the fairway, select
In Fairway
.
• If your ball missed the fairway, select
Missed Right
or
Missed Left
.
5
If necessary, enter the number of penalty strokes.
TruSwing
™
Your device is compatible with the TruSwing sensor. You can
use the TruSwing app on your watch to view swing metrics
recorded from your TruSwing sensor. See the owner's manual
for your TruSwing sensor for more information
(
www.garmin.com/manuals/truswing
).
Using the Golf Odometer
You can use the odometer to record the time, distance, and
steps traveled. The odometer automatically starts and stops
when you start or end a round.
1
From the hole information screen, press .
2
Select
Odometer
.
3
If necessary, select
Reset
to reset the odometer to zero.
Viewing the Direction to the Pin
The PinPointer feature is a compass that provides directional
assistance when you are unable to see the green. This feature
can help you line up a shot even if you are in the woods or in a
deep sand trap.
NOTE:
Do not use the PinPointer feature while in a golf cart.
Interference from the golf cart can affect the accuracy of the
compass.
1
From the hole information screen, press .
2
Select
PinPointer
.
The arrow points to the pin location.
Climbing Sports
Recording an Indoor Climbing Activity
You can record routes during an indoor climbing activity. A route
is a climbing path along an indoor rock wall.
1
From the watch face, press .
2
Select
Climb Indoor
.
3
Select
Yes
to record route statistics.
4
Select a grading system.
NOTE:
The next time you start an indoor climbing activity, the
device uses this grading system. You can hold MENU, select
the activity settings, and select Grading System to change
the system.
5
Select the difficulty level for the route.
6
Press .
7
Start your first route.
NOTE:
When the route timer is running, the device
automatically locks the buttons to prevent accidental button
presses. You can hold any button to unlock the watch.
8
When you finish the route, descend to the ground.
The rest timer starts automatically when you are on the
ground.
NOTE:
If necessary, you can press LAP to finish the route.
9
Select an option:
• To save a successful route, select
Completed
.
• To save an unsuccessful route, select
Attempted
.
• To delete the route, select
Discard
.
10
Enter the number of falls for the route.
11
When you are done resting, press
LAP
and begin your next
route.
12
Repeat this process for each route until your activity is
complete.
13
Press .
14
Select
Save
.
Recording a Bouldering Activity
You can record routes during a bouldering activity. A route is a
climbing path along a boulder or small rock formation.
1
From the watch face, press .
2
Select
Bouldering
.
3
Select a grading system.
NOTE:
The next time you start a bouldering activity, the
device uses this grading system. You can hold MENU, select
the activity settings, and select Grading System to change
the system.
4
Select the difficulty level for the route.
5
Press to start the route timer.
6
Start your first route.
7
Press
LAP
to finish the route.
8
Select an option:
• To save a successful route, select
Completed
.
• To save an unsuccessful route, select
Attempted
.
• To delete the route, select
Discard
.
The rest timer appears.
9
When you are done resting, press
LAP
to start your next
route.
10
Repeat this process for each route until your activity is
complete.
11
After your last route, press to stop the route timer.
12
Select
Save
.
Starting an Expedition
You can use the
Expedition
app to prolong the battery life while
recording a multi-day activity.
1
From the watch face, press .
2
Select
Expedition
.
3
Press to start the activity timer.
The device enters low power mode and collects GPS track
points once an hour. To maximize battery life, the device
turns off all sensors and accessories, including the
connection to your smartphone.
Changing the Track Point Recording Interval
During an expedition, GPS track points are recorded once an
hour by default. You can change how often GPS track points are
Activities and Apps
9
Содержание ENDURO
Страница 1: ...ENDURO Owner sManual...
Страница 6: ......
Страница 57: ......
Страница 58: ...support garmin com GUID BD965919 30AA 4EB5 95D7 A899658C50EB v1 February 2021...
Страница 59: ...GARMIN...
Страница 74: ...Printed in Taiwan rl4 December 2020 190 02558 99_0A...