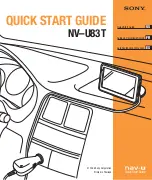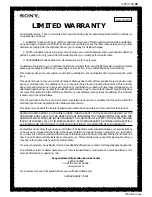Traffic............................................................................ 14
Receiving Traffic Data Using Smartphone Link ........................ 14
Receiving Traffic Data Using a Traffic Receiver ....................... 15
Traffic Receiver Subscriptions ............................................. 15
Searching for Traffic Incidents ............................................. 15
Voice Command........................................................... 15
Configuring Voice Control .................................................... 15
Using Voice Control ............................................................. 16
Voice Control Tips ................................................................16
Using the Apps............................................................. 16
LiveTrack .................................................................................. 16
Viewing the Weather Forecast ..................................................17
Trip Planner .............................................................................. 17
Planning a Trip ..................................................................... 17
Editing and Reordering Locations in a Trip .......................... 17
Discovering Attractions Along Your Trip .............................. 17
Changing Routing Options for a Trip ................................... 17
Navigating to a Saved Trip ...................................................18
Editing and Saving Your Active Route ................................. 18
photoLive Traffic Cameras ........................................................18
Viewing Previous Routes and Destinations .............................. 18
Garmin DriveLuxe Settings......................................... 18
Map and Vehicle Settings ......................................................... 18
Enabling Maps ..................................................................... 18
Navigation Settings ................................................................... 18
Calculation Mode Settings ................................................... 18
Setting a Simulated Location ............................................... 19
Setting the Time ................................................................... 19
Language and Keyboard Settings ............................................ 19
Proximity Alerts Settings ........................................................... 20
Device and Privacy Settings ..................................................... 20
Restoring Settings .................................................................... 20
Device Information....................................................... 20
Device Maintenance..................................................... 20
Fi Network ............................................ 20
Updating Maps and Software Using a Wi
Updating Maps and Software with Garmin Express ............ 21
Device Care .............................................................................. 21
Resetting the Device .................................................................21
Removing the Device, Mount, and Suction Cup ....................... 22
Changing the Fuse in the Vehicle Power Cable ....................... 22
Troubleshooting........................................................... 22
Appendix....................................................................... 23
Index.............................................................................. 24
ii
Table of Contents
Содержание driveluxe 51
Страница 1: ...GARMINDRIVELUXE 51 Owner sManual...
Страница 30: ...support garmin com April 2017 190 02121 00_0B...