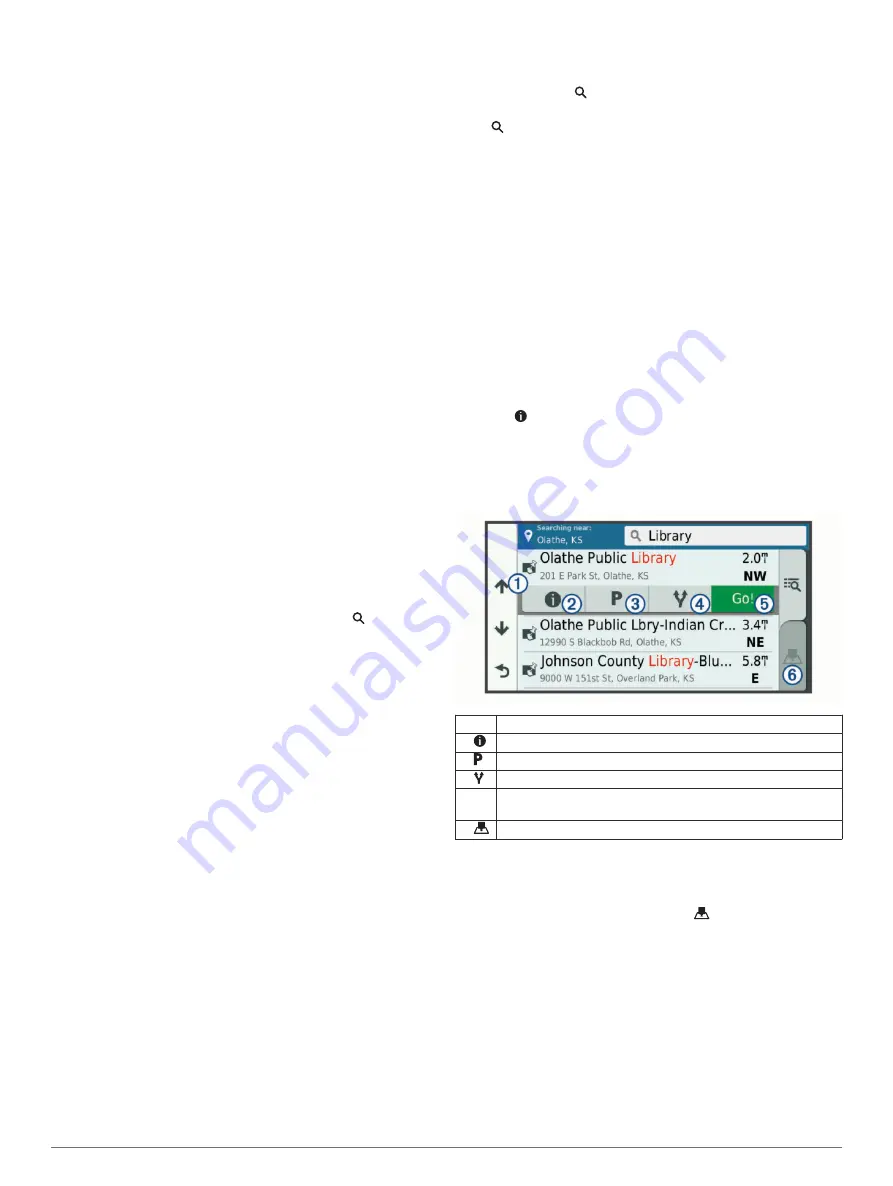
• Save your favorite locations to find them quickly in the future
(
).
• Return to recently found locations (
).
Points of Interest
A point of interest is a place that you may find useful or
interesting. Points of interest are organized by category and can
include popular travel destinations such as gas stations,
restaurants, hotels, and entertainment venues.
Finding a Location Using the Search Bar
You can use the search bar to search for locations by entering a
category, brand name, address, or city name.
1
Select
Where To?
.
2
Select
Enter Search
in the search bar.
3
Enter all or part of the search term.
Suggested search terms appear below the search bar.
4
Select an option:
• To search for a type of business, enter a category name
(for example, "movie theaters").
• To search for a business name, enter all or part of the
name.
• To search for an address near you, enter the house
number and street name.
• To search for an address in another city, enter the house
number, street name, city, and state.
• To search for a city, enter the city and state.
• To search for coordinates, enter latitude and longitude
coordinates.
5
Select an option:
• To search using a suggested search term, select the term.
• To search using the text you entered, select .
6
If necessary, select a location.
Finding a Location by Category
1
Select
Where To?
.
2
Select a category, or select
Categories
.
3
If necessary, select a subcategory.
4
Select a location.
Searching Within a Category
After you have performed a search for a point of interest, certain
categories may display a Quick Search list that shows the last
four destinations you selected.
1
Select
Where To?
>
Categories
.
2
Select a category.
3
Select an option:
• Select a destination from the quick search list on the right
side of the screen.
The quick search list provides a list of recently found
locations in the selected category.
• Select a subcategory, if necessary, and select a
destination.
Navigating to Points of Interest Within a Venue
NOTE:
This feature may not be available in all areas or for all
product models.
You can create a route to a point of interest (POI) within a larger
venue, such as a store in a shopping mall or a specific terminal
in an airport.
1
Select
Where To?
>
Enter Search
.
2
Select an option:
• To search for the venue, enter the name or address of the
venue, select , and go to step 3.
• To search for the POI, enter the name of the POI, select
, and go to step 5.
3
Select the venue.
A list of categories appears below the venue, such as
restaurants, car rentals, or terminals.
4
Select a category.
5
Select the POI, and select
Go!
.
The device creates a route to the parking area or venue
entrance closest to the POI. When you arrive at the destination,
a checkered flag indicates the recommended parking area. A
labeled point indicates the location of the POI within the venue.
Exploring a Venue
NOTE:
This feature may not be available in all areas or for all
product models.
You can view a list of all points of interest located within each
venue.
1
Select a venue.
2
Select >
Explore this Venue
.
Location Search Results
By default, the location search results appear in a list, with the
nearest location at the top. You can scroll down to view more
results.
À
Select a location to view the option menu.
Á
Select to view detailed information about the selected location.
Â
Select to find parking areas near the location.
Ã
Select to view alternate routes to the locations.
Ä
Go! Select to start navigating to the location using the
recommended route.
Å
Select to view the search results on the map.
Location Search Results on the Map
You can view the results of a location search on the map instead
of in a list.
From the location search results, select
. The nearest location
appears at the center of the map, and basic information about
the selected location appears at the bottom of the map.
Finding and Saving Locations
7
Содержание driveluxe 51
Страница 1: ...GARMINDRIVELUXE 51 Owner sManual...
Страница 30: ...support garmin com April 2017 190 02121 00_0B...


























