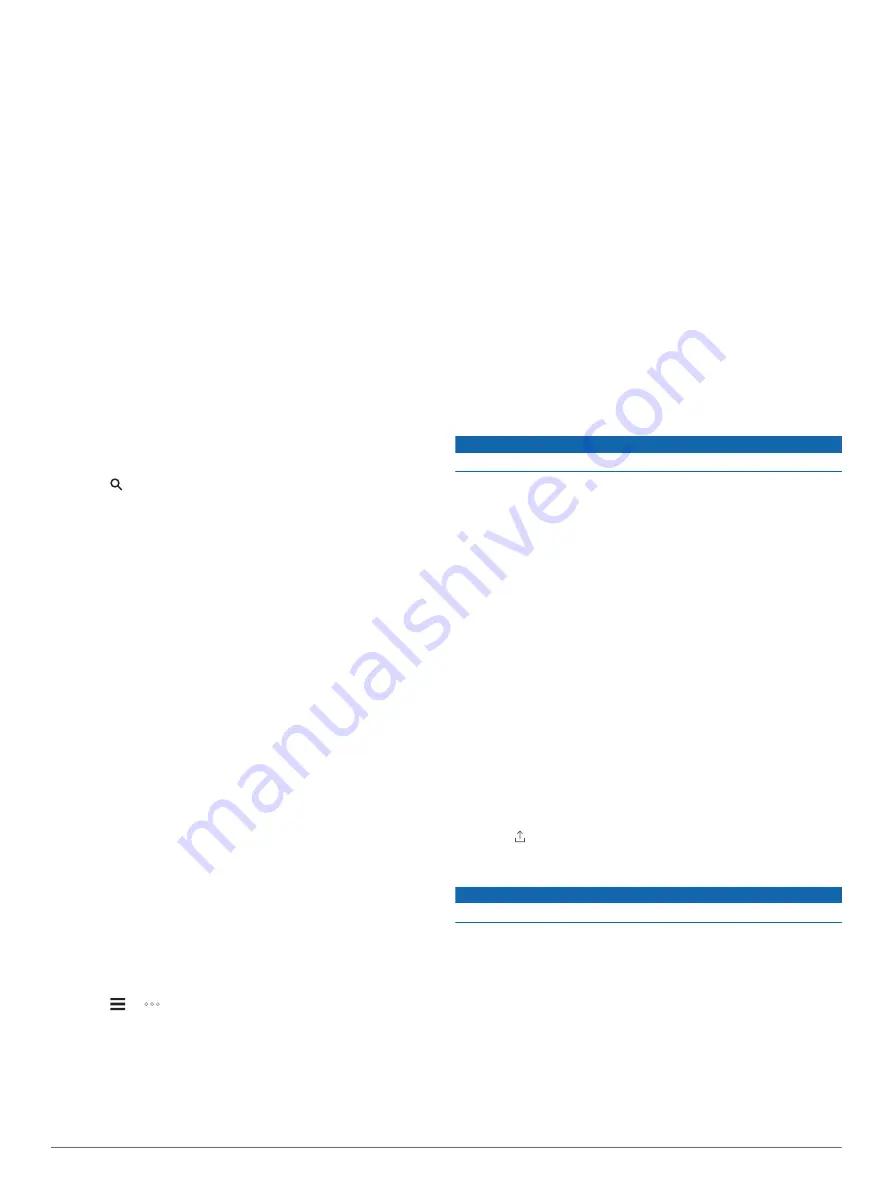
To use a voice control feature, you must say the command you
recorded for the feature.
Using Voice Control
1
Say the command you recorded for the
Voice Control
phrase.
The voice control menu appears.
2
Follow the on-screen instructions.
Voice Control Tips
• Speak in a normal voice directed at the device.
• Reduce background noise, such as voices, or the radio, to
increase the accuracy of the voice recognition.
• Speak commands as they appear on the screen.
• Listen for a tone to confirm when the device successfully
receives a command.
Using the Apps
Viewing the Owner's Manual on Your Device
You can view the complete owner's manual on the device
screen in many languages.
1
Select
Apps
>
Owner's Manual
.
The owner's manual appears in the same language as the
software text (
Language and Keyboard Settings
).
2
Select to search the owner's manual (optional).
Watch Link
The Watch Link app extends navigation features of your Garmin
DriveLuxe device to a compatible Garmin watch with Connect
IQ.
NOTE:
This feature requires a Garmin watch capable of running
Connect IQ apps, and a smartphone.
Find My Destination
: Guides you to your destination using the
watch screen. This feature is especially useful when you
must park away from your destination and finish navigating
on foot (
Finding Your Destination Using Your Garmin Watch
).
Find My Car
: Guides you to the last recorded parking spot for
your vehicle (
Finding Your Last Parking Spot
).
Driver Warnings
: Vibrates the watch when the device displays
a driver alert, and shows an alert icon on the watch screen
(
Receiving Driver Alerts on Your Watch
).
Setting Up Watch Link
Before you can set up Watch Link, you must complete these
tasks:
• Pair your Garmin DriveLuxe device with the Smartphone Link
app on your smartphone (
).
• Pair your compatible Garmin watch with the Garmin
Connect
™
Mobile app on your smartphone. For more
information, see the owner's manual for your watch.
The Watch Link feature uses your smartphone to send
information from your Garmin DriveLuxe device to the Watch
Link app on your compatible Connect IQ watch.
1
On your smartphone, open the Garmin Connect Mobile app.
2
Select or to open the menu, depending on your
smartphone operating system.
3
Select
Connect IQ Store
.
4
Search for the Watch Link app, and select
Download
.
The Connect IQ Watch Link app installs onto your watch.
5
On your smartphone, open the Smartphone Link app.
6
Select
Watch Link
.
TIP:
You may have to swipe left or right to find the
Watch Link option.
7
Select your watch from the list, and select
Continue
.
8
When the setup is complete, select
OK
.
When your phone connects to your Garmin DriveLuxe device,
the Watch Link app starts on your watch automatically.
Receiving Driver Alerts on Your Watch
Before you can use this feature, you must set up Watch Link
(
).
Your compatible Garmin watch can display specified driver
alerts from your Garmin DriveLuxe device. You can choose
which alerts appear on your watch.
1
On your Garmin DriveLuxe device, select
Apps
>
Watch
Link
.
2
Select each type of alert you want to receive on your watch.
3
On your watch, start the Watch Link app, and select
Driver
Warnings
.
While you are navigating with your Garmin DriveLuxe device,
the watch vibrates and displays the specified driver alerts as
they occur.
LiveTrack
NOTICE
Use caution when sharing your location information with others.
The LiveTrack feature lets you share your trip with contacts from
your smartphone and your social networking accounts, such as
Facebook and Twitter. While you are sharing, viewers can track
your current location, recently visited locations, and the path of
your recent travels in real time.
This feature requires a smartphone running the Smartphone
Link app.
Setting Up LiveTrack Sharing and Inviting Viewers
The first time you use the LiveTrack feature, you must set up the
feature and invite viewers.
1
Connect to
Smartphone Link
).
2
On your smartphone, open the Smartphone Link app, and
select
LiveTrack
.
3
Enter a user name, and select
Next
.
4
Enter one or more contacts to invite.
You can enter either the contact name or email address.
5
Select
Start LiveTrack
.
The app starts sharing your LiveTrack data. Invited viewers
receive an email with a link to view your LiveTrack data.
6
Select to share the LiveTrack link using a social network,
messaging app, or other sharing app (optional).
Starting LiveTrack Sharing
NOTICE
Use caution when sharing your location information with others.
Before you can start sharing, you must set up the LiveTrack
feature (
Setting Up LiveTrack Sharing and Inviting Viewers
).
You can start sharing your LiveTrack data using your Garmin
DriveLuxe device or the Smartphone Link app.
• On your Garmin DriveLuxe device, select
Apps
>
LiveTrack
>
Start LiveTrack
.
• On your smartphone, open the Smartphone Link app, and
select
LiveTrack
>
Start LiveTrack
.
A link to view your LiveTrack data is posted to your enabled
social network accounts, and an email with the link is sent to
your invited contacts. While you are sharing, viewers can click
16
Using the Apps
Содержание driveluxe 51
Страница 1: ...GARMINDRIVELUXE 51 Owner sManual...
Страница 30: ...support garmin com April 2017 190 02121 00_0B...

























