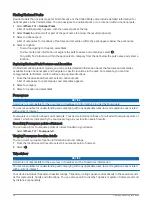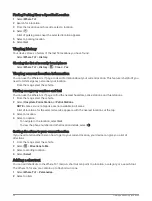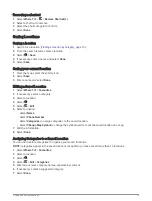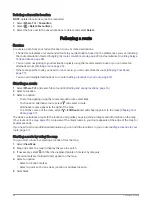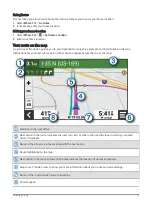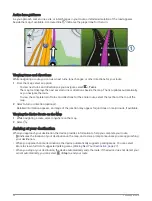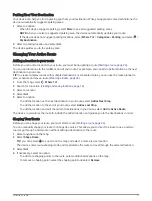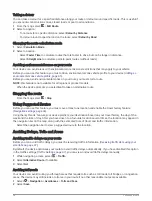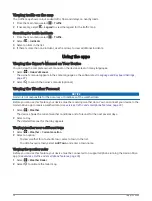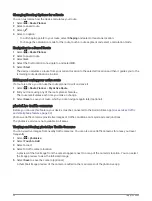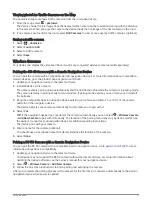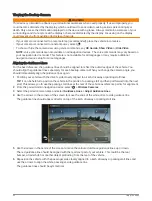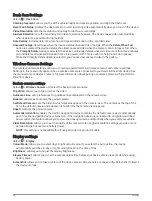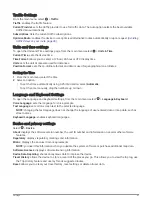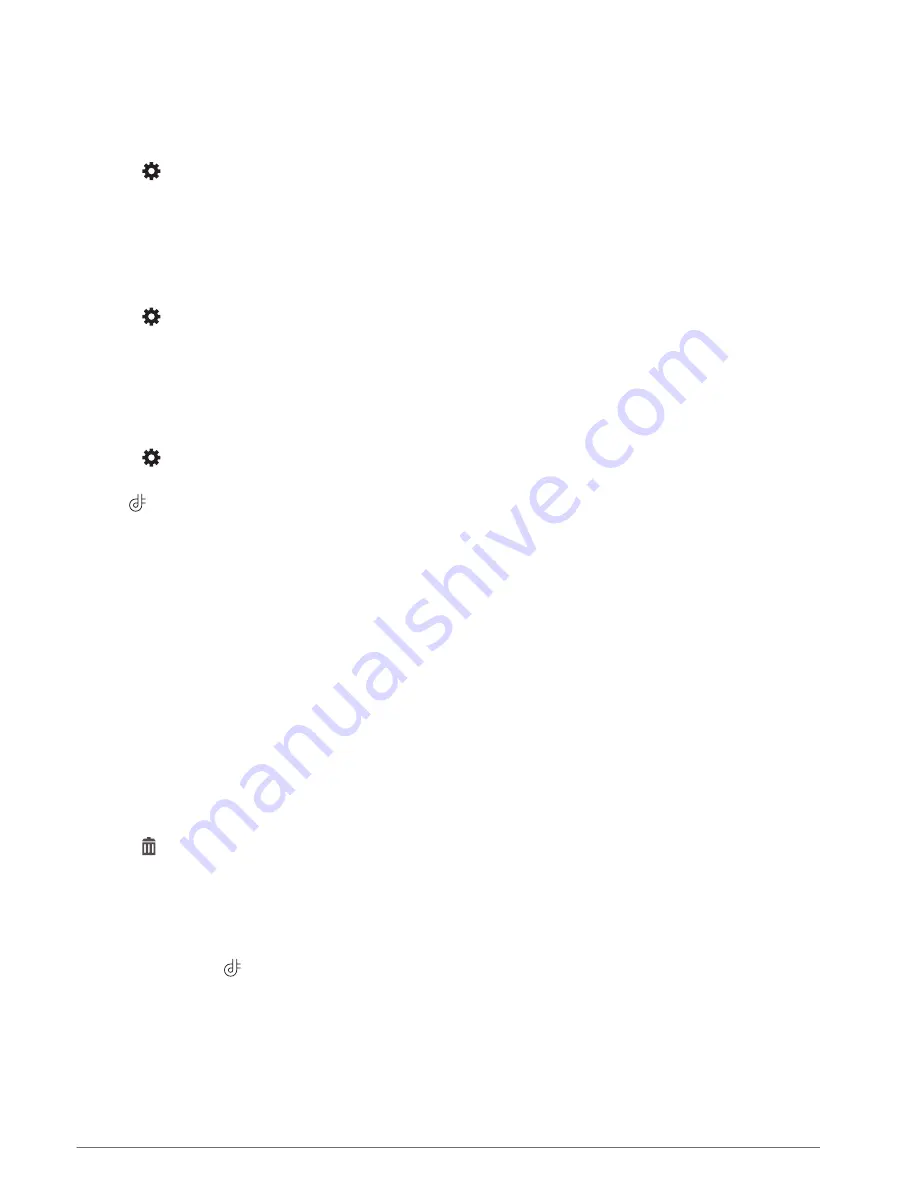
Showing or hiding app notifications (Android)
You can use the Garmin Drive app to customise which types of smartphone notifications appear on your Garmin
DriveCam device.
1 On your phone, open the Garmin Drive app.
2 Select > Smart Notifications.
A list of smartphone app categories appears.
3 Select a category to enable or disable notifications for that type of app.
Disabling Bluetooth features (iPhone
®
)
By default, all compatible Bluetooth features are enabled when you pair your phone. You can disable specific
Bluetooth features and remain connected to the other features.
1 Select > Wireless Networks.
2 Select an option:
• To disable all Bluetooth features, clear the Bluetooth tick box.
• To disable hands-free calling, select the phone name and clear the Phone calls check box.
Showing or hiding notification categories (iPhone)
You can filter the notifications shown on your device by showing or hiding categories.
1 Select > Wireless Networks.
2 Select Smartphone services.
TIP: appears coloured when the services are active.
3 Select Smart Notifications.
4 Select the check box next to each notification to show.
Viewing Videos and Photos on Your Smartphone
Before you can view videos and photos on your smartphone, you must pair your Garmin DriveCam device with
the Garmin Drive app (
Pairing with Your Smartphone, page 33
).
NOTE: the device stops recording and alerts are disabled while viewing videos or photos.
1 From the Garmin Drive app on your smartphone, select Videos and photos.
2 Select an option:
• To view a photo or video you saved, select a file from the Favourites category.
• To view recent video footage that has not been saved, select a video from the Temporary category.
Deleting a Video or Photo Using Your Smartphone
1 When you are viewing the list of saved videos or photos on your smartphone, select Select.
2 Select one or more files.
3 Select .
Smart Notifications
While your device is connected to the Garmin Drive app, you can view notifications from your smartphone on
your Garmin DriveCam device, such as text messages, incoming calls, and calendar appointments.
NOTE: you may need to wait a few minutes to receive notifications on your navigation device after it connects to
the Garmin Drive app. appears coloured in the Bluetooth settings when smart notifications are connected
and active (
Wireless network settings, page 45
).
34
Live services, traffic and smartphone features
Содержание DRIVECAM 76
Страница 1: ...GARMINDRIVECAM 76 Owner smanual...
Страница 11: ...Getting started 5...
Страница 63: ......
Страница 64: ...support garmin com GUID 234ECA7B 7147 4142 80ED C81970D02FF1 v2 August 2022...