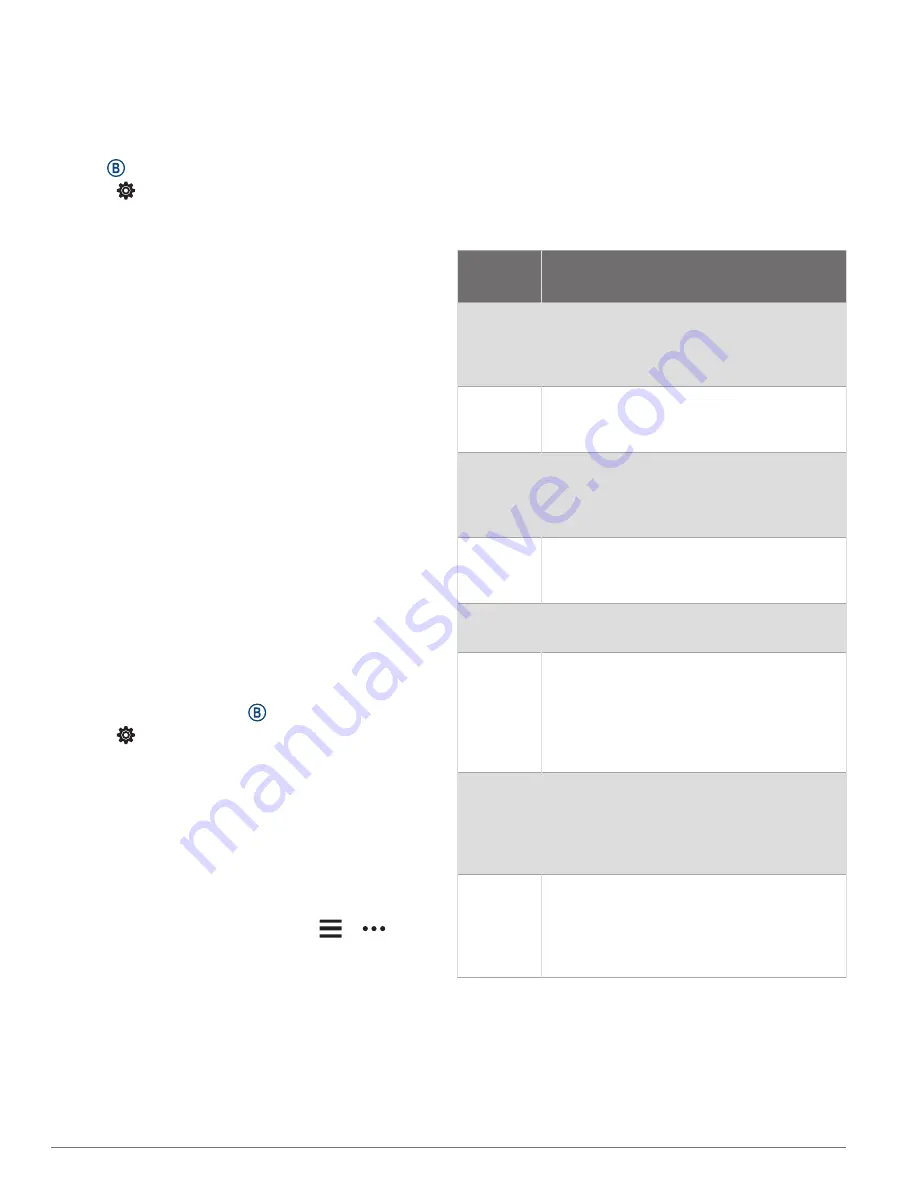
System Tones: Turns the system tones on, off, or on only
during an activity.
Ringtone: Turns the ringtone on or off.
Button Tones: Turns the button tones on or off.
Customizing the Display Settings
1 Hold .
2 Select > System > Display.
3 Select Brightness to set the brightness level of the
display.
4 Select an option:
• Select During Activity for display settings when in
an activity.
• Select Not During Activity for display settings when
not in an activity.
5 Select an option:
• Select Timeout to set the length of time before the
display turns off.
NOTE: You can use the Always On option to keep
the watch face data visible and turn off only the
background. This option impacts the battery and
display life (
About the AMOLED Display, page 34
).
• Select Gesture to set the display to turn on when
you rotate your wrist toward your body to view the
watch. You can also adjust the gesture sensitivity to
turn on the display more or less often.
NOTE: The Gesture and Always On settings are
disabled during your sleep window and in do not
disturb mode to prevent the display from turning on
while you are asleep.
Changing the Units of Measure
You can customize the units of measure displayed on the
watch.
1 From the watch face, hold .
2 Select > System > Units.
3 Select a measurement type.
4 Select a unit of measure.
Garmin Connect Settings
You can change your watch settings from your Garmin
Connect account, using either the Garmin Connect app or
the Garmin Connect website. Some settings are available
only using your Garmin Connect account and cannot be
changed on your watch.
• From the Garmin Connect app, select
or
, select
Garmin Devices, and select your watch.
• From the devices widget in the Garmin Connect
application, select your watch.
After customizing settings, sync your data to apply
the changes to your watch (
,
Using Garmin Connect on Your Computer,
).
Wireless Sensors
Your watch can be paired and used with wireless ANT+
®
or Bluetooth sensors (
Pairing Your Wireless Sensors,
). After the devices are paired, you can
customize the optional data fields (
). If your watch was packaged with a
sensor, they are already paired.
For information about specific Garmin sensor
compatibility, purchasing, or to view the owner's manual,
go to
for that sensor.
Sensor
Type
Description
Club
Sensors
You can use Approach
®
CT10 golf club
sensors to automatically track your golf
shots, including location, distance, and club
type.
Heart Rate
You can use an external heart rate monitor,
such as the HRM-Pro
™
or HRM-Dual
™
, and
view heart rate data during your activities.
Foot Pod
You can use a foot pod to record pace and
distance instead of using GPS when you are
training indoors or when your GPS signal is
weak.
Head
phones
You can use Bluetooth headphones to listen
to music loaded onto your D2 Air X10 watch
(
Connecting Bluetooth Headphones, page 9
).
Lights
You can use Varia smart bike lights to
improve situational awareness.
Radar
You can use a Varia rearview bike radar
to improve situational awareness and send
alerts about approaching vehicles. With a
Varia radar camera tail light, you can also
take photos and record video during a ride
(
Using the Varia Camera Controls, page 20
).
Speed/
Cadence
You can attach speed or cadence sensors
to your bike and view the data during your
ride. If necessary, you can manually enter
your wheel circumference (
).
tempe
You can attach the tempe temperature
sensor to a secure strap or loop where it
is exposed to ambient air, so it provides a
consistent source of accurate temperature
data.
Pairing Your Wireless Sensors
The first time you connect a wireless ANT+ or Bluetooth
sensor to your Garmin watch, you must pair the watch and
sensor. After they are paired, the watch connects to the
sensor automatically when you start an activity and the
sensor is active and within range.
Wireless Sensors
33
Содержание D2 AIRX10
Страница 1: ...D2 AIRX10 Owner sManual ...
Страница 48: ...support garmin com March 2023 190 02679 01_0C ...










































