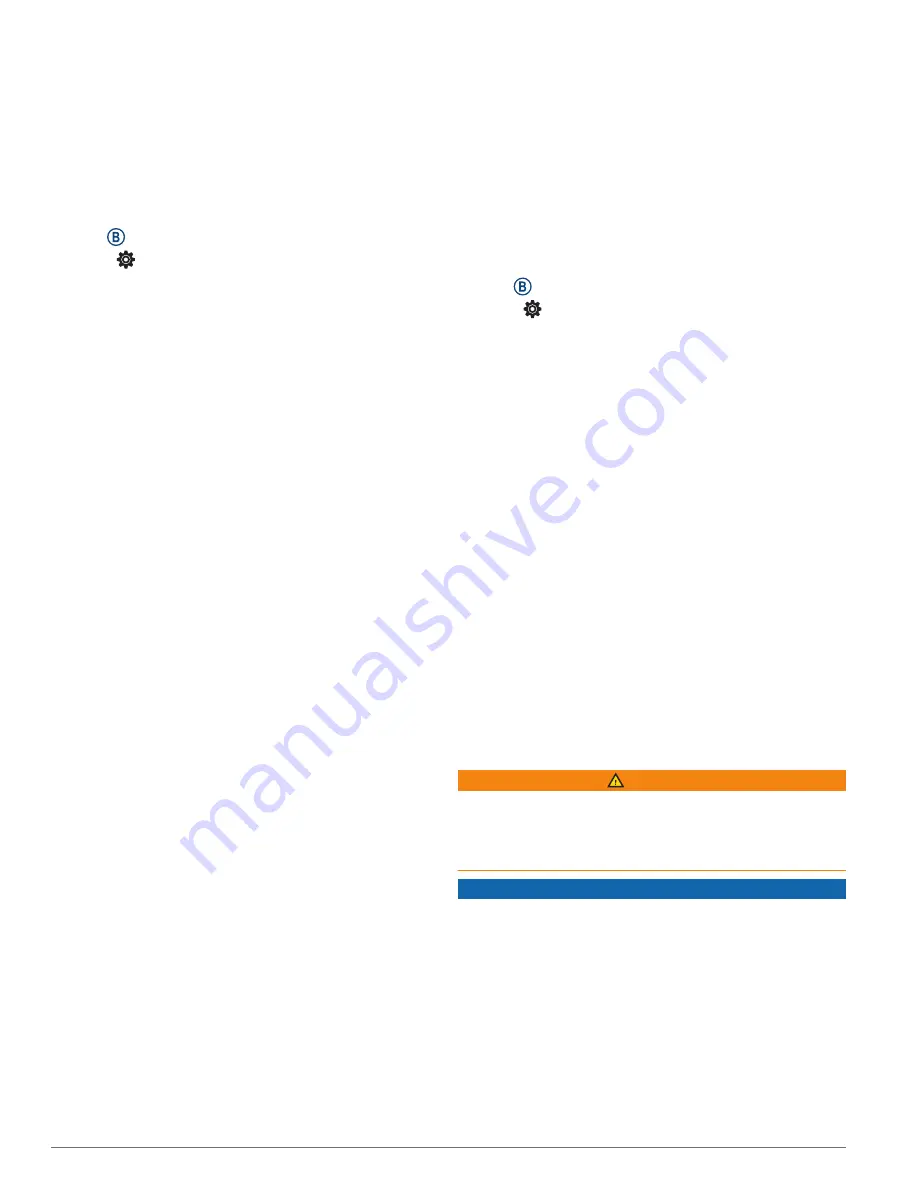
TIP: Some ANT+ sensors pair with your watch
automatically when you start an activity with the sensor
turned on and near the watch.
1 Move at least 10 m (33 ft.) away from other wireless
sensors.
2 If you are pairing a heart rate monitor, put on the heart
rate monitor.
The heart rate monitor does not send or receive data
until you put it on.
3 Hold .
4 Select > Sensors & Accessories > Add New.
5 Bring the watch within 3 m (10 ft.) of the sensor, and
wait while the watch pairs with the sensor.
After the watch connects to the sensor, an icon
appears at the top of the screen.
HRM-Pro Running Pace and Distance
The HRM-Pro series accessory calculates your running
pace and distance based on your user profile and the
motion measured by the sensor on every stride. The heart
rate monitor provides running pace and distance when
GPS is not available, such as during treadmill running.
You can view your running pace and distance on your
compatible D2 Air X10 watch when connected using
ANT+ technology. You can also view it on compatible
third-party training apps when connected using Bluetooth
technology.
The pace and distance accuracy improves with
calibration.
Automatic calibration: The default setting for your watch
is Auto Calibrate. The HRM-Pro series accessory
calibrates each time you run outside with it connected
to your compatible D2 Air X10 watch.
NOTE: Automatic calibration does not work for indoor,
trail, or ultra run activity profiles (
Running Pace and Distance, page 34
).
Manual calibration: You can select Calibrate & Save after
a treadmill run with your connected HRM-Pro series
accessory (
Calibrating the Treadmill Distance, page 22
).
Tips for Recording Running Pace and Distance
• Update your D2 Air X10 watch software (
).
• Complete several outdoor runs with GPS and your
connected HRM-Pro series accessory. It's important
that your outdoor range of paces matches your range
of paces on the treadmill.
• If your run includes sand or deep snow, go to the
sensor settings, and turn off Auto Calibrate.
• If you previously connected a compatible foot pod
using ANT+ technology, set the foot pod status to Off,
or remove it from the list of connected sensors.
• Complete a treadmill run with manual calibration
Calibrating the Treadmill Distance, page 22
).
• If automatic and manual calibrations don't seem
accurate, go to the sensor settings, and select HRM
Pace & Distance > Reset Calibration Data.
NOTE: You can try turning off Auto Calibrate, and
then manually calibrate again (
).
Calibrating Your Speed Sensor
Before you can calibrate your speed sensor, you must pair
your watch with a compatible speed sensor (
).
Manual calibration is optional and can improve accuracy.
1 Hold .
2 Select > Sensors & Accessories > Speed/Cadence >
Wheel Size.
3 Select an option:
• Select Auto to automatically calculate your wheel
size and calibrate your speed sensor.
• Select Manual, and enter your wheel size to
manually calibrate your speed sensor (
).
Device Information
About the AMOLED Display
By default, the watch settings are optimized for battery life
and performance (
Maximizing Battery Life, page 37
).
Image persistence, or pixel "burn-in," is normal behavior
for AMOLED devices. To extend the display life, you
should avoid displaying static images at high brightness
levels for long time periods. To minimize burn-in, the
D2 Air X10 display turns off after the selected timeout
(
Customizing the Display Settings, page 33
). You can turn
your wrist toward your body, tap the touchscreen, or press
a button to wake the watch.
Charging the Watch
WARNING
This device contains a lithium-ion battery. See the
Important Safety and Product Information guide in the
product box for product warnings and other important
information.
NOTICE
To prevent corrosion, thoroughly clean and dry the
contacts and the surrounding area before charging
34
Device Information
Содержание D2 AIRX10
Страница 1: ...D2 AIRX10 Owner sManual ...
Страница 48: ...support garmin com March 2023 190 02679 01_0C ...























