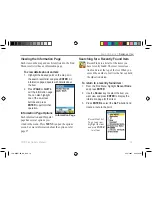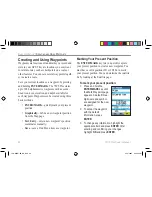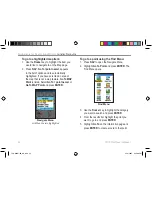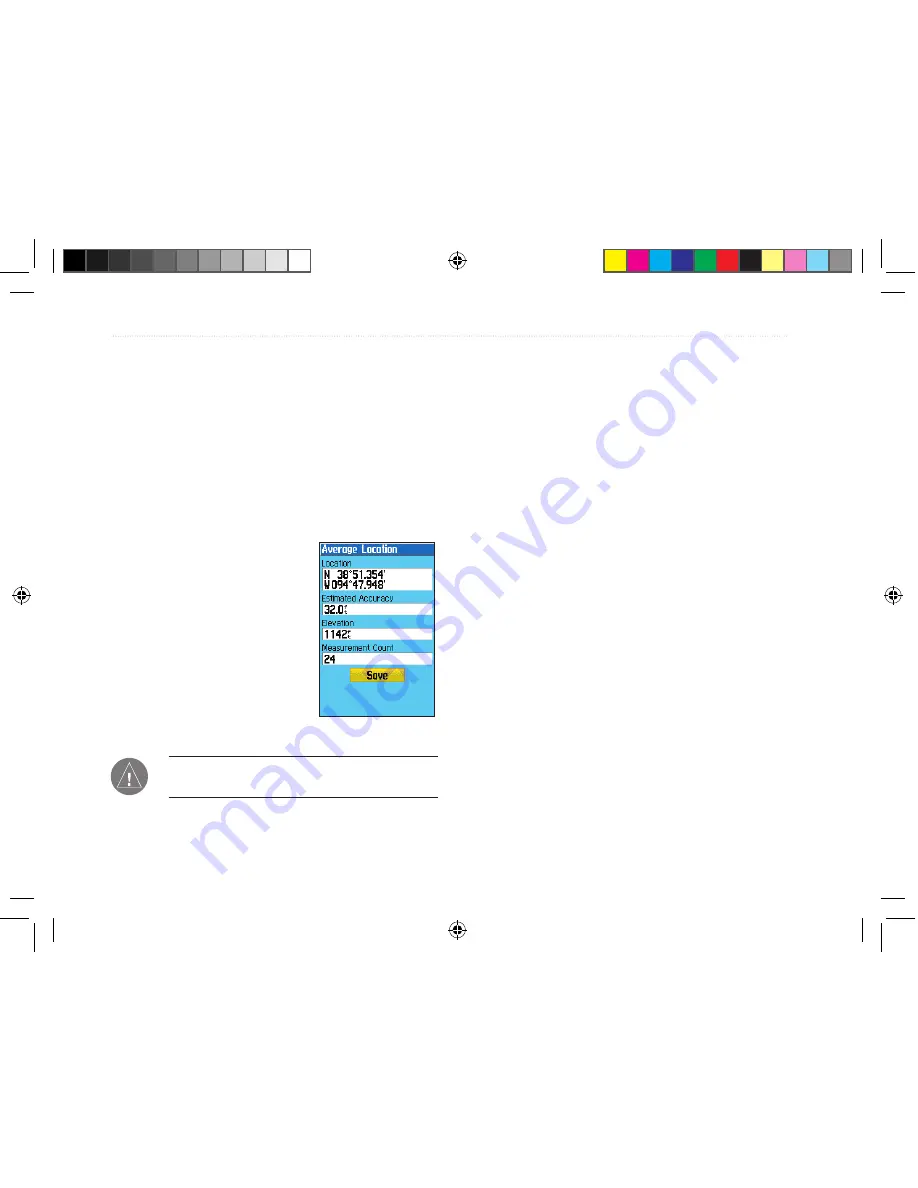
Averaging the Waypoint’s Location
Averaging a waypoint’s location makes the unit take
several sample location measurements for a waypoint
to calculate a more accurate position reading.
To calculate the average location:
1. Highlight the waypoint on the map or in the
Find Menu and press
ENTER
. Press
MENU
when the item’s information page is open.
2. Highlight
Average
Location
and press
ENTER
.
3. The Average Location
window appears. Watch
the fields change as
the unit calculates the
average position of the
waypoint. Press
ENTER
to save the updated
position.
NOTE:
You must have a GPS satellite fix before
you can average a waypoint’s location.
Projecting a Waypoint
You can create a new waypoint by “projecting” the
distance and bearing from a specific location.
To project a new waypoint’s location:
1. Open the item’s information page (by marking
a waypoint, opening the Find Menu, or a map
item). You should open the item from which
you will project the new waypoint
2. Press
MENU
, highlight
Project Waypoint
, and
press
ENTER
to open the Project Waypoint
page.
3. To enter the bearing that the new waypoint
will be projected from the original waypoint,
highlight the
Bearing
field and press
ENTER
.
Use the
Rocker
key to enter the bearing and
press
ENTER
.
4. Highlight the
Distance
field and press
ENTER
.
Enter the distance between the original
waypoint and the projected waypoint, and
press
ENTER
.
Average Location
28
76CS Plus Owner’s Manual
B
ASIC
O
PERATION
>
C
REATING
AND
U
SING
W
AYPOINTS
190-00507-00_0A.indd 28
2/14/2005 3:33:23 PM
Содержание 76CS Plus
Страница 119: ...190 00507 00_0A indd 3 2 14 2005 3 34 03 PM...