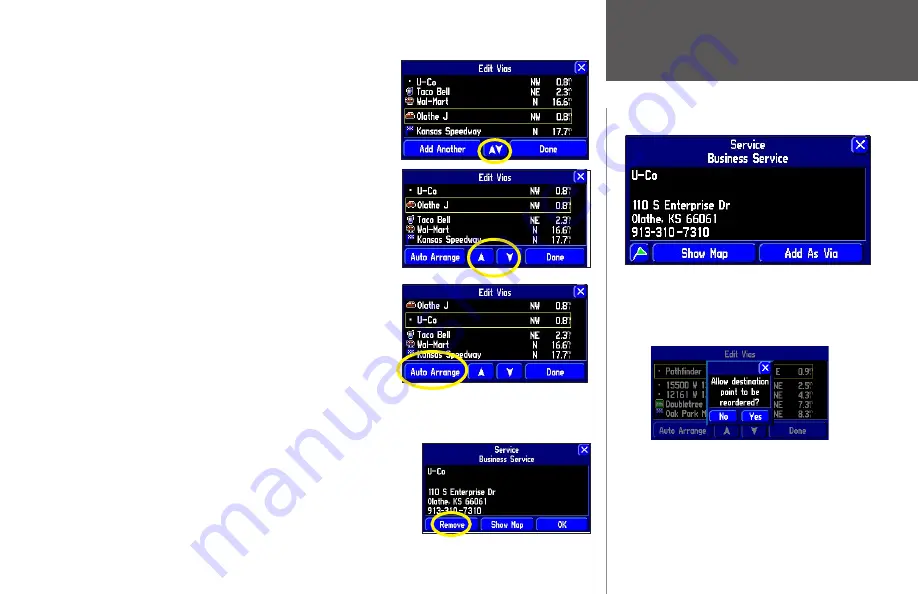
Reference
35
Arranging Via Points
If you add more than one via point, you may want to arrange
the order of the stops (or points) on the route to minimize route
length. In the example at right, numerous stops have been added to
a trip to the Kansas Speedway. The order is random because all via
points have just been added. Note that the highlighted via point,
Olathe J, is fourth on the list.
If you have a definite order for the places you would like to visit,
you can arrange the order by highlighting a via point and moving
it up or down by using the up/down arrows on the
Edit Vias
page.
Thus, if you wish to make Olathe J second on your route, move
it accordingly, as shown at right. Note that you can also change
the final destination (Kansas Speedway) by manually moving a via
point into the final position that displays the blue checkered flag.
To create a route through all via points that is optimized for
distance, simply select
Auto Arrange
from the
Edit Vias
page (as
shown at right). .A window appears that asks if you also want your
destination point to be reordered. Answer
Yes
, and the unit arranges
all of your stops, including the destination point. Answer
No
, and
the unit arranges all of your stops EXCEPT the destination point.
Deleting Via Points
If you decide that you no longer want to visit one of your via points,
simply touch that point to reveal information about the selected via
point. Select
Remove
and then select
Yes
to verify, and the via point will be
removed from your route.
Once you find the location that you would like to add
(by using Use Map or Find), select the location, and
information about it will appear. Select Add As Via, and
the location will appear as a via point, shown below.
When you opt to have the StreetPilot auto arrange your
via points, a window will appear that will ask you if
you want your destination point to be reordered. If you
answer yes, your destination point will be reordered, but
only
if doing so creates the shortest route.
Creating Routes
Содержание 2610/2650
Страница 94: ......
















































