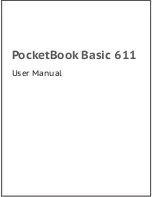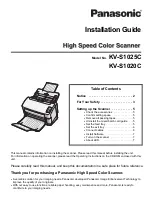7
1. Introduction
1.1 Product Introduction
Thank you very much for purchasing Gainscha bar code label printer.
The T series printer features the single motor that is capable of handling a large
capacity of 300 meters ribbon and large rolls of media inside its sleek design. If t
he 5”
interior label capacity is not enough, simply add an external media roll mount and the
GS series can easily handle 8” OD rolls of labels designed for expensive industrial
label printers.
To meet the various printing requirements, T series provides different memory
capacity. Moreover, T series have optional peel-off and cutter kits for users to
purchase. The movable black mark sensor design can accept a wide range of label
media. All of the most frequently used bar code formats are included. Fonts and bar
codes can be printed in any one of the four directions.
The T series printer is built-in the flexible firmware design, user can download various
printer commands to perform the work. Please refer to the types of printer
commands supported in the specifications. By integrating rich features, it is the most
cost-effective and high-performance printer in its class!
To print label formats, please refer to the instructions provided with your labeling
software, available on Gainscha website
Содержание GA-2408T Series
Страница 8: ...6 13 Troubleshooting 88 13 1 Common Problems 88 14 Maintenance 90 15 Revise History 91 ...
Страница 81: ...79 11 LCD Menu Function for GA 2408T GA 3406T GA 6404T Series 11 1 Enter the Menu ...
Страница 83: ...81 This Interface option can set the interface This System option can set the system parameters ...
Страница 84: ...82 This Tools option can set the printer operation tool ...