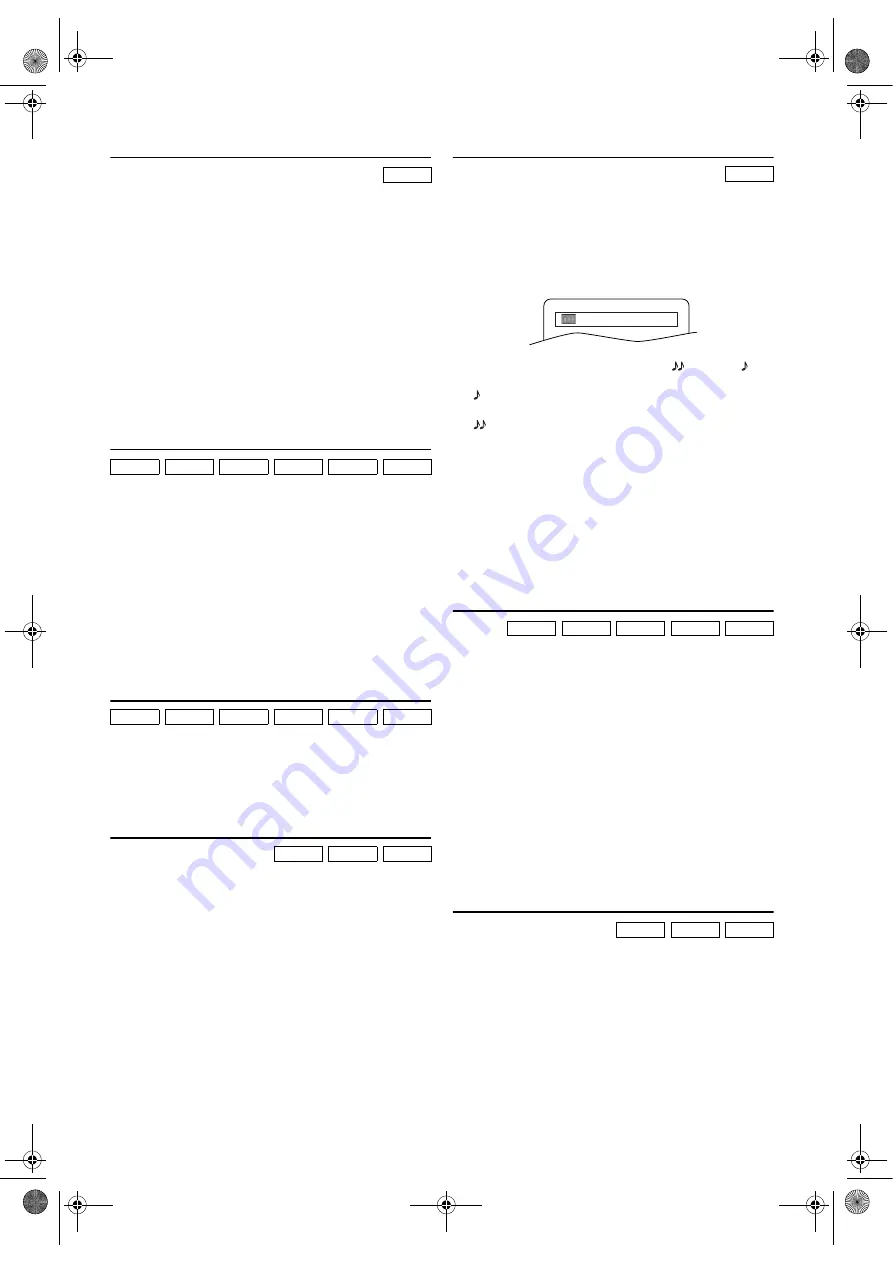
17
EN
Adjustment of Picture Size
The overall picture cannot be displayed and the edge of the
picture can be cut out. In this case, you can adjust the size of
the JPEG playback image on screen.
1)
During playback, press
MODE
repeatedly until SHRINK
menu appears.
•The setting screen will not be displayed while in the
Stop mode or from the FILE LIST.
2)
Press
ENTER
.
NORMAL : to display the image at 100% of the picture
size.
SMALL
: to display the image at 95% of the picture
size.
•The default setting is “NORMAL”.
•This feature may have no effect on some files (e.g. Files
with a small picture size).
3)
Press
BACK
to exit the menu.
Resume
1)
During playback, press
STOP
C
.
•Resume message will appear on the TV screen.
2)
Press
PLAY
B
.
•Playback will resume from the point at which playback
was stopped.
•To cancel resume, press
STOP
C
twice. For MP3, JPEG
and DivX
®
files, the top hierarchy of FILE LIST will
automatically appear on the TV screen.
Note: •
For MP3 and JPEG files, playback will resume from
the beginning of the current track.
•
The resume information stays on even when the
power is turned off.
•
Some Video CDs with the PBC function resume
playback from the beginning of the disc.
Pause
1)
During playback, press
PAUSE-SLOW
F
.
•Playback will be paused and sound will be muted.
2)
To continue playback, press
PLAY
B
.
Note: •
On DVDs, set “STILL MODE” to “FIELD” in the
DISPLAY menu if pictures in the pause mode are
blurred. (Refer to page 23.)
Step by Step Playback
1)
During playback, press
PAUSE-SLOW
F
.
•Playback will be paused and sound will be muted.
2)
The disc advances by one frame each time
PAUSE-SLOW
F
is pressed.
3)
To exit step by step playback, press
PLAY
B
.
Note: •
On DVDs, set “STILL MODE” to “FIELD” in the
DISPLAY menu if pictures during step by step
playback are blurred. (Refer to page 23.)
x1.3 and x0.8 Rapid Play with Voice
Available only on discs recorded in the Dolby Digital format,
x1.3 and x0.8 Rapid Play with Voice plays back in slightly
faster/slower speed while keeping the sound quality as in the
normal playback.
1)
During playback, press
MODE
repeatedly until SPEECH
RATE menu appears.
•The current setting appears.
2)
Press
Cursor
K
/
L
to switch among “
” (x1.3), “ ”
(x0.8) and “OFF”.
: Plays back approximately at 0.8 times of normal
playback.
: Plays back approximately at 1.3 times of normal
playback.
3)
To return to normal playback, press
PLAY
B
.
Note: •
Audio language setting cannot be made during x1.3
and x0.8 Rapid Play with Voice.
•
Virtual Surround setting cannot be changed while
using this mode.
•
Virtual Surround does not function while using this
mode.
•
This feature may not work at some point in a disc.
•
When using digital audio connection, the PCM sound
will be output.
Fast Forward / Reverse Search
1)
During playback, press
FWD
g
or
REV
h
repeatedly
to select the required forward or reverse speed.
•For DVDs, Video CDs, Audio CDs, MP3 and DivX
®
,
fast forward or reverse search speed is different
depending on the disc.
•For DVDs, approximate speed is 1(x2), 2(x8), 3(x20),
4(x50) and 5(x100).
•For Audio CDs, MP3, Video CDs and DivX
®
,
approximate speed is 1(x2), 2(x8) and 3(x30).
2)
To return to normal playback, press
PLAY
B
.
Note: •
On DVDs, set “STILL MODE” to “FIELD” in the
DISPLAY menu if pictures during fast forward and
reverse search are blurred. (Refer to page 23.)
•
Picture quality of DivX
®
files in fast reverse is lower
than that in fast forward.
•
For some DivX
®
files, Fast Forward/Reverse Search
may not function.
Slow Forward / Reverse Search
1)
During playback, press
PAUSE-SLOW
F
.
2)
Press
FWD
g
or
REV
h
.
•Slow motion playback will begin and sound will be
muted.
3)
Press
FWD
g
or
REV
h
repeatedly to select the
required speed.
•Slow forward or reverse speed varies with the disc.
Approximate speed is 1(1/16), 2(1/8) and 3(1/2).
4)
To return to normal playback, press
PLAY
B
.
JPEG
DVD-V
CD
MP3
JPEG
VCD
DivX
®
DVD-V
CD
MP3
JPEG
VCD
DivX
®
DVD-V
VCD
DivX
®
DVD-V
DVD-V
CD
MP3
VCD
DivX
®
DVD-V
VCD
DivX
®
OFF (SPEECH RATE)
L4670EA(EN).fm Page 17 Tuesday, May 15, 2007 5:36 PM






























