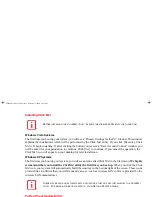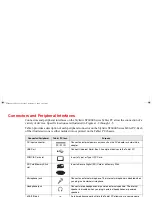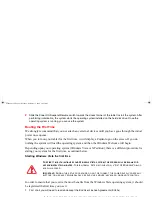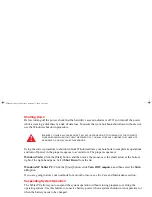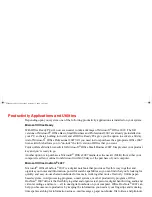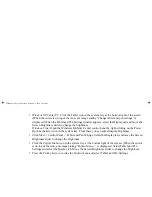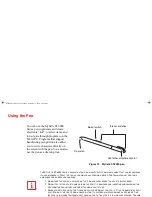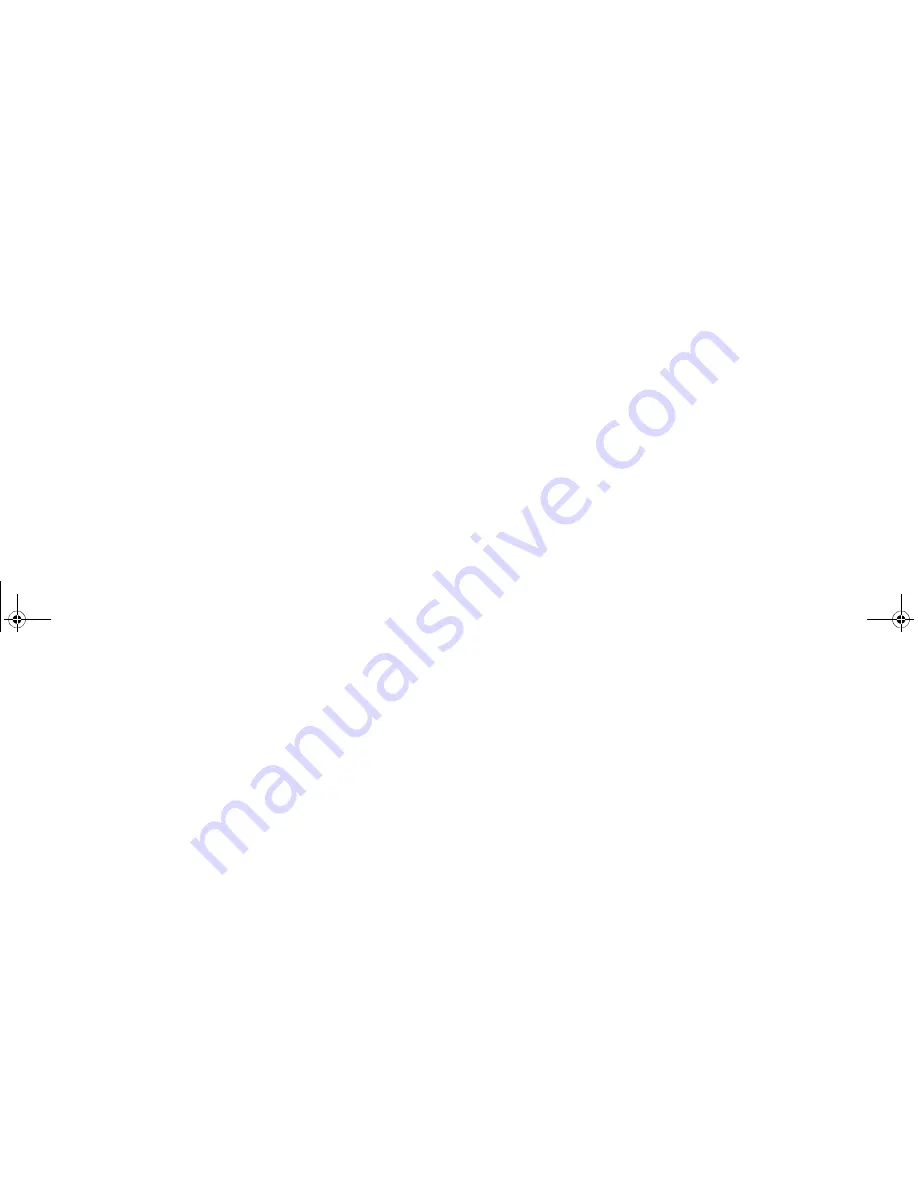
48 - Starting the Tablet PC
2
You will be prompted to enter your User Name and Password and you will be given a chance to select an icon
for your account.
3
The next screen asks for a Computer Name and allows you to choose a desktop background.
4
You will next see a "Help protect Windows automatically" screen in which the default choice is "Use
recommended settings”. The other two choices are "Install important updates only" and "Ask me later". Select
from the three choices.
5
On the next screen set your time and date settings.
6
You will next see the "Select your computer's current location" screen. Make your selection from Home, Work
(Default), and Public location.
7
The "Thank you" screen follows and an offer for free Norton Internet Security is extended. Following are several
screens while Windows checks the system performance.
8
Windows will then boot up for the first time. After the first boot, press [Execute] to install the Primary Settings.
This will take several minutes.
9
After the Primary Settings are installed, reboot the system again.
Registering Windows Vista with Microsoft
1
After Windows has booted up for the first time, the Control Panel Welcome Center will appear. If the Register
Windows Online icon is not seen in the window, click on “Show all xx items” (where “xx” is the number of topics
in the Welcome Center).
2
Click on Register Windows Online and follow the instructions that appear to register your copy of Windows.
Starting Windows XP the first time
Downgrading to the Windows XP operating system requires that the system be loaded using instructions
that accompany the Restore disc(s) that came with your system. After performing the downgrade, you will
be instructed to load the drivers and applications for your system.
Registering Windows XP with Microsoft
In order to ensure that you receive the most benefits from the Windows operating system, it should be
registered the first time you use it.
ST6000.book Page 48 Monday, November 3, 2008 10:23 AM