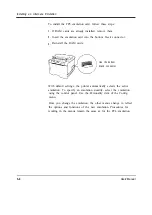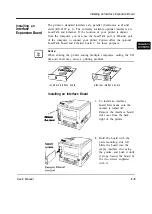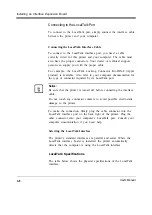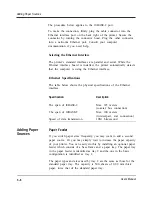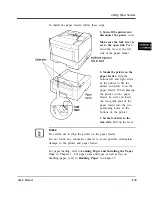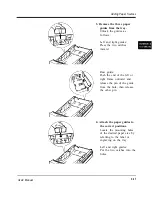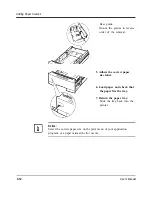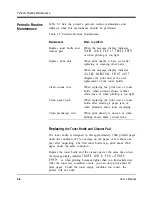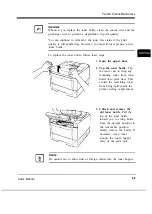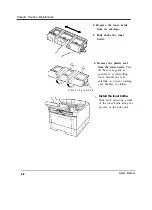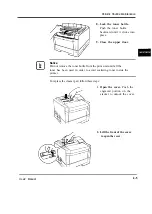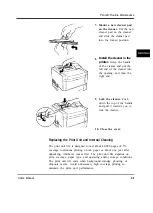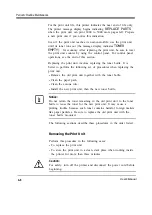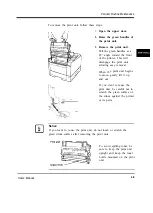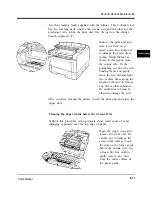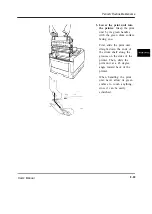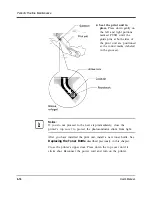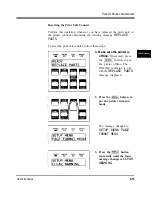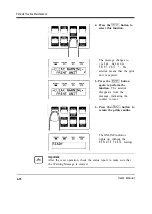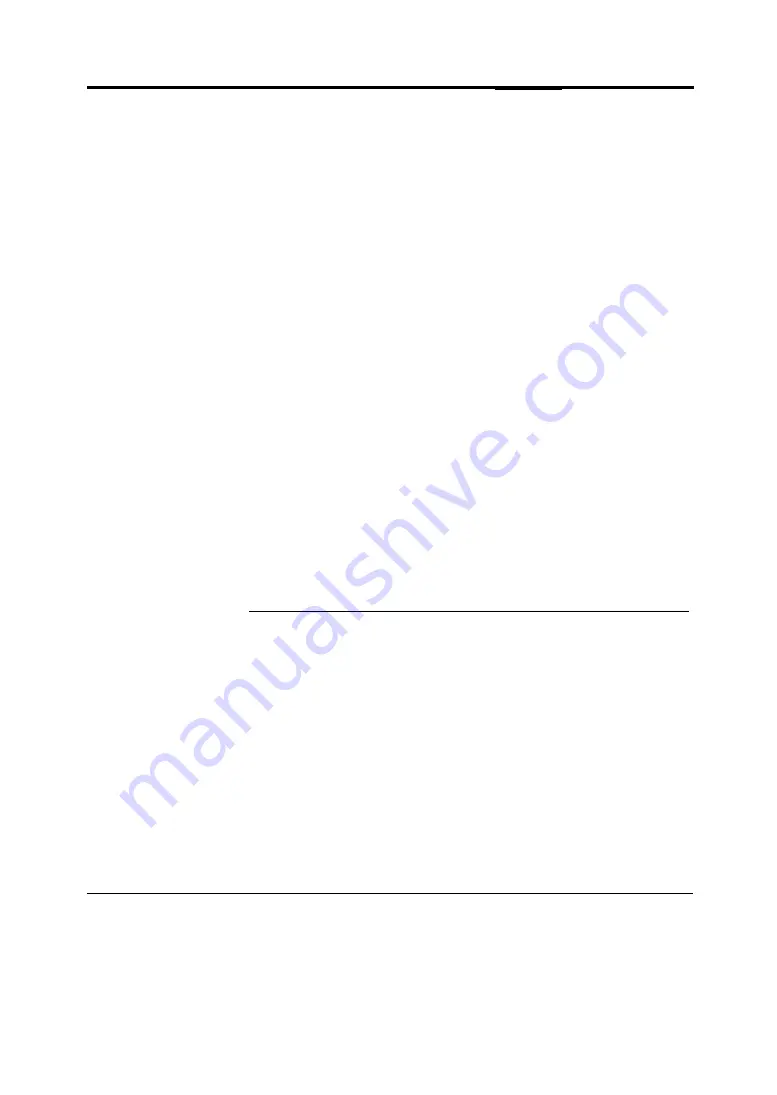
Periodic Routine Maintenance
Periodic Routine
Table 5-l lists the printer’s periodic routine maintenance and
Maintenance
indicates when this maintenance should be performed.
Table 5-1 Periodic Routine Maintenance
Maintenance
Replace toner bottle and
cleaner pad
Replace print unit
Clean corona wire
Clean paper path
Clean precharger wire
When to perform
When the message display indicates
TONER LOW & PAD or TONER EMPTY,
or when printing is too light
When print quality is bad, even after
replacing or cleaning other parts
When the message display indicates
<CLEAR WARNING> PRINT UNIT
(Replace the print unit at the next
replacement of the toner bottle)
When replacing the print unit or toner
bottle, when printout shows vertical
white lines, or when printing is too light
When replacing the print unit or toner
bottle, after clearing a paper jam, or
when printouts show toner smudging
When print density is uneven or when
printing shows black vertical lines
Replacing
the Toner Bottle and Cleaner Pad
The toner bottle is designed to last approximately 5000 printed pages
under the condition of 5% coverage on A4 paper or last about one
year after unpacking. The first toner bottle may print about 2500
pages under the same condition.
Replace the toner bottle and the cleaner pad at the same time when
the message display indicates
TONER LOW & PAD
or
TONER
EMPTY
or when printing becomes lighter than you find satisfactory.
After the toner low condition occurs, you can only print about 20
more pages. Under the toner empty condition (no toner), the
printer will not work.
4-2
User´s Manual
Содержание PrintPartner 16V
Страница 5: ... This page is intentionally blanked FM 4 User s Manual ...
Страница 47: ...1 32 User s Manual ...
Страница 56: ...ControlPanelFunctions Figure 3 3 Font report first page PCL emulation User s Manual 2 9 ...
Страница 114: ...Repacking the Printer PrintPartner 16ADV Repack as shown User s Manual 4 19 ...
Страница 115: ...4 20 User s Manual ...
Страница 135: ...PC1 Mode A 2 User s Manual ...
Страница 136: ...FPS Mode FPS Mode User s Manual A 3 ...
Страница 137: ...A 4 User s Manual ...