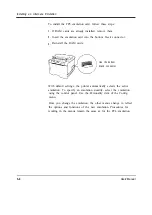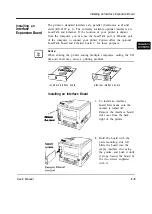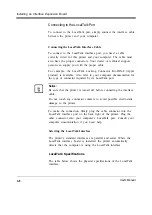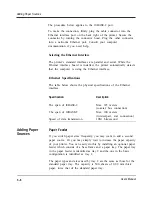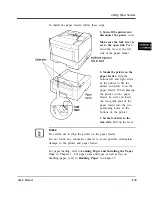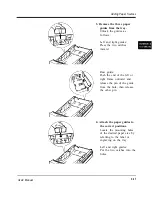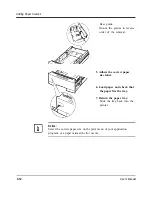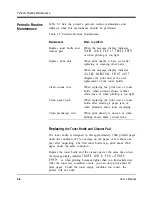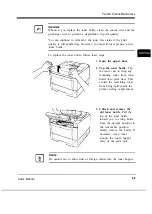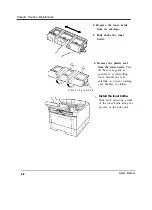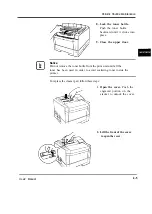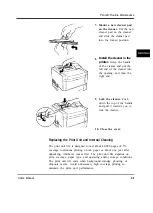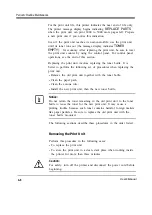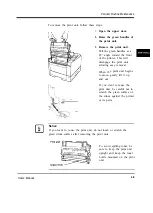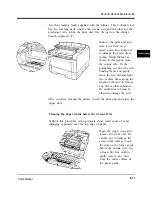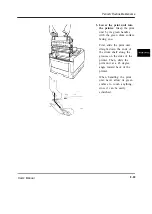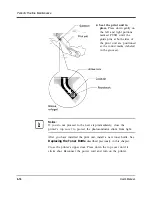Adding Duplex Unit
Different Paper Tray Sizes
The printer or paper feeder is shipped with a fixed size of paper tray.
For example, it is the letter size for the USA and the A4 size for
Europe. You can add different sizes of paper trays as shown in the
following table. To install the paper tray,-refer to
Loading Paper and
Installing the Paper Tray
in Chapter
1.
Paper size
Dimensions
Letter (US letter size)
Legal (US legal size)
Executive
A4
(European letter size)
A5
8.5 x 11 inches
8.5 x 14 inches
7.25 x 10.5 inches
210 x 297 mm
148 x 210 mm
Adding Duplex
Unit
The duplex unit allows the printer to print data both sides of a sheet
of paper. It can provide an extra margin for binding as specified by
software.
User’s Manual
3-13
Содержание PrintPartner 16V
Страница 5: ... This page is intentionally blanked FM 4 User s Manual ...
Страница 47: ...1 32 User s Manual ...
Страница 56: ...ControlPanelFunctions Figure 3 3 Font report first page PCL emulation User s Manual 2 9 ...
Страница 114: ...Repacking the Printer PrintPartner 16ADV Repack as shown User s Manual 4 19 ...
Страница 115: ...4 20 User s Manual ...
Страница 135: ...PC1 Mode A 2 User s Manual ...
Страница 136: ...FPS Mode FPS Mode User s Manual A 3 ...
Страница 137: ...A 4 User s Manual ...