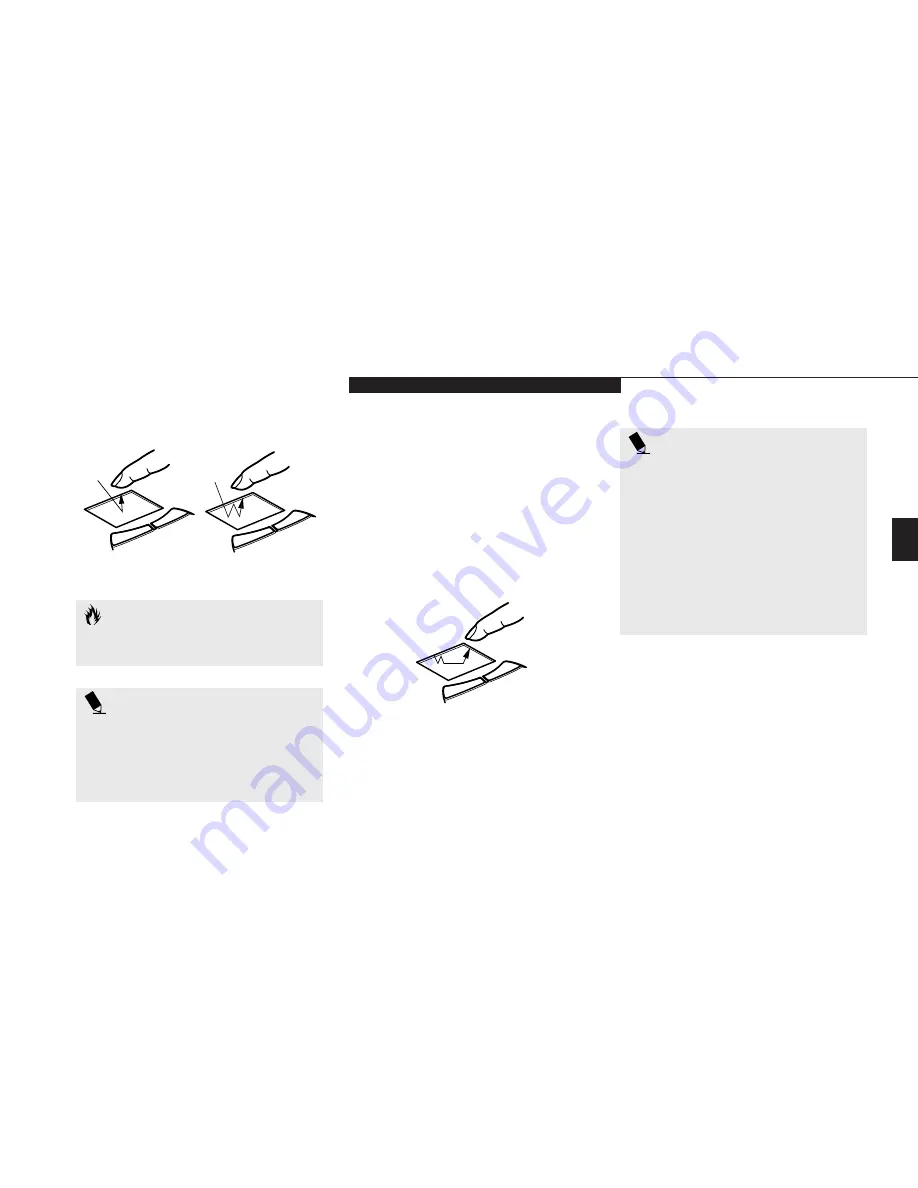
Three
U s i n g Y o u r L i f e B o o k E S e r i e s
L i f e B o o k E S e r i e s f r o m F u j i t s u
35
Figure 3-7 Clicking
Left-Click
Left Double-Click
Figure 3-8 Dragging
C A U T I O N
If the interval between clicks is too long,
the double-click will not be executed.
P O I N T
The interval between clicks for double
clicking, and other parameters of pointing
and selecting, can be adjusted with the
selections in the dialog box of the mouse
icon in your Windows Control panel.
Dragging
Dragging means selecting an item with the
pointing cursor, and while keeping the left
pointing device button depressed, moving the
cursor to the desired new location, then releas-
ing the button. (Figure 3-8.) Dragging can also
be done on the TouchPad – two light taps end-
ing with your fingernail on the pad and then
moving, or holding the left button down and
moving your fingernail on the pad.
Integrated Pointing Device
Control Adjustment
The Windows Control Panel provides customiz-
ation of your pointing device from the mouse
icon. There are four (4) aspects of pointing
device operation which you can adjust.
■
Buttons – This lets you set up the buttons for
right or left handed operation and set the
time interval for double clicking.
P O I N T
For your convenience, we have included
the Alps GlidePoint mouse driver for your
integrated Touchpad device on our
Recovery CD. Locate your Recovery CD
in the accessories box. Insert the
Recovery CD into your system while the
operating system is active and through
My Computer or Windows Explorer,
locate the directory D:\Drivers\Touchpad.
Follow the directions in the readme file in
this direcotry to install the optional driver.
Содержание Lifebook E342
Страница 6: ...T a b l e o f C o n t e n t s ...
Страница 9: ...LifeBook E Series from Fujitsu P r e f a c e ...
Страница 200: ...I n d e x ...
















































